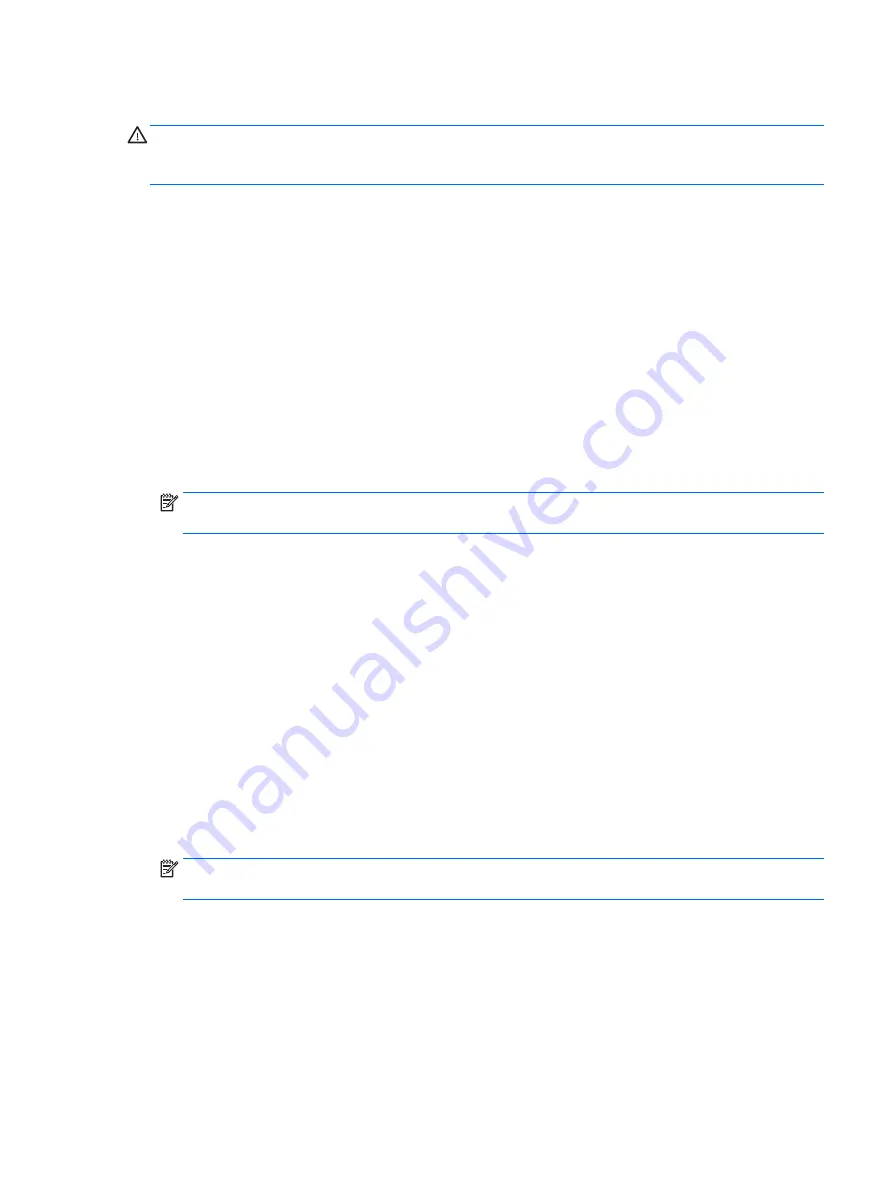
Managing a Computer Setup DriveLock password (select products only)
CAUTION:
To prevent a DriveLock-protected hard drive from becoming permanently unusable, record the
DriveLock user password and the DriveLock master password in a safe place away from your computer. If you
forget both DriveLock passwords, the hard drive will be permanently locked and can no longer be used.
DriveLock protection prevents unauthorized access to the contents of a hard drive. DriveLock can be applied
only to the internal hard drive(s) of the computer. After DriveLock protection is applied to a drive, a password
must be entered to access the drive. The drive must be inserted into the computer or an advanced port
replicator in order for it to be accessed by the DriveLock passwords.
To apply DriveLock protection to an internal hard drive, a user password and a master password must be set
in Computer Setup. Note the following considerations about using DriveLock protection:
●
After DriveLock protection is applied to a hard drive, the hard drive can be accessed only by entering
either the user password or the master password.
●
The owner of the user password should be the day-to-day user of the protected hard drive. The owner of
the master password may be either a system administrator or the day-to-day user.
●
The user password and the master password can be identical.
●
You can delete a user password or master password only by removing DriveLock protection from the
drive.
NOTE:
For select products, a BIOS administrator password must be set before you can access the
DriveLock features.
Setting a DriveLock password
To set a DriveLock password in Computer Setup, follow these steps:
1.
Start Computer Setup.
●
Computers or tablets with keyboards:
1.
Turn off the computer.
2.
Press the power button, and when the HP logo appears, press
f10
to enter Computer Setup.
●
Tablets without keyboards:
1.
Turn off the tablet.
2.
Press the power button in combination with the volume down button until the Startup menu
is displayed, and then tap F10 to enter Computer Setup.
2.
Select Security, make the selection for Hard Drive Utilities, select DriveLock, and then press
enter
.
NOTE:
For select products, you may be required to set a DriveLock password and enter the BIOS
administrator password.
3.
Select the hard drive you want to protect, and then press
enter
.
4.
Select Set DriveLock Master Password or Set DriveLock Password (select products only), and then
press
enter
.
5.
Carefully read the warning.
6.
Follow the on-screen instructions to set a DriveLock password.
7.
To exit Computer Setup, select Main, select Save Changes and Exit, and then select Yes.
Using passwords
51
Summary of Contents for OfficeJet 250 series
Page 1: ...User Guide ...
Page 4: ...iv Safety warning notice ...
Page 6: ...vi Processor configuration setting select products only ...
Page 12: ...xii ...






























