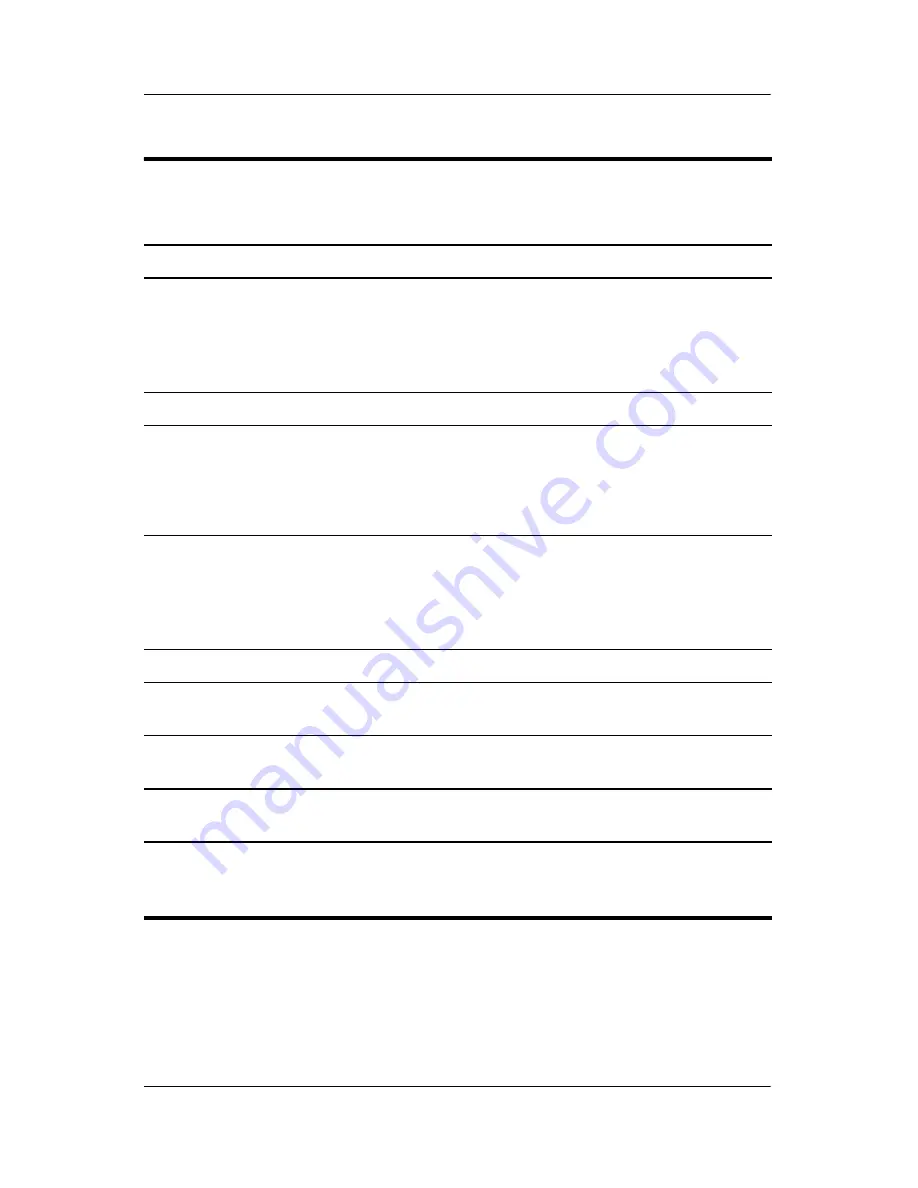
Specifications
Maintenance and Service Guide
6–5
Table 6-4
Hard Drives
100-GB*
80-GB*
60-GB*
40-GB*
Dimensions
Height
Width
Weight
9.5 mm
70 mm
99 g
9.5 mm
70 mm
99 g
9.5 mm
70 mm
99 g
9.5 mm
70 mm
102 g
Interface type
SATA
SATA
SATA
SATA
Transfer rate
Synchronous
(maximum)
Security
100 MB/sec
ATA
security
100 MB/sec
ATA
security
100 MB/sec
ATA
security
100 MB/sec
ATA
security
Seek times
(typical read, including setting)
Single track
Average
Maximum
3 ms
13 ms
24 ms
3 ms
13 ms
24 ms
3 ms
13 ms
24 ms
3 ms
13 ms
24 ms
Logical blocks
†
195,363,650
156,301,488
117,210,240
78,140,160
Disc rotational
speed
5400 rpm
5400 rpm
7200 and
5400 rpm
5400 rpm
Operating
temperature
5°C to 55°C (41°F to 131°F)
✎
Certain restrictions and exclusions apply. Consult Customer Care
for details.
*1 GB = 1 billion bytes when referring to hard drive storage capacity. Actual
accessible capacity is less.
†Actual drive specifications may differ slightly.
Summary of Contents for nx6315
Page 62: ...3 4 Maintenance and Service Guide Illustrated Parts Catalog Computer Major Components ...
Page 64: ...3 6 Maintenance and Service Guide Illustrated Parts Catalog Computer Major Components ...
Page 66: ...3 8 Maintenance and Service Guide Illustrated Parts Catalog Computer Major Components ...
Page 68: ...3 10 Maintenance and Service Guide Illustrated Parts Catalog Computer Major Components ...
















































