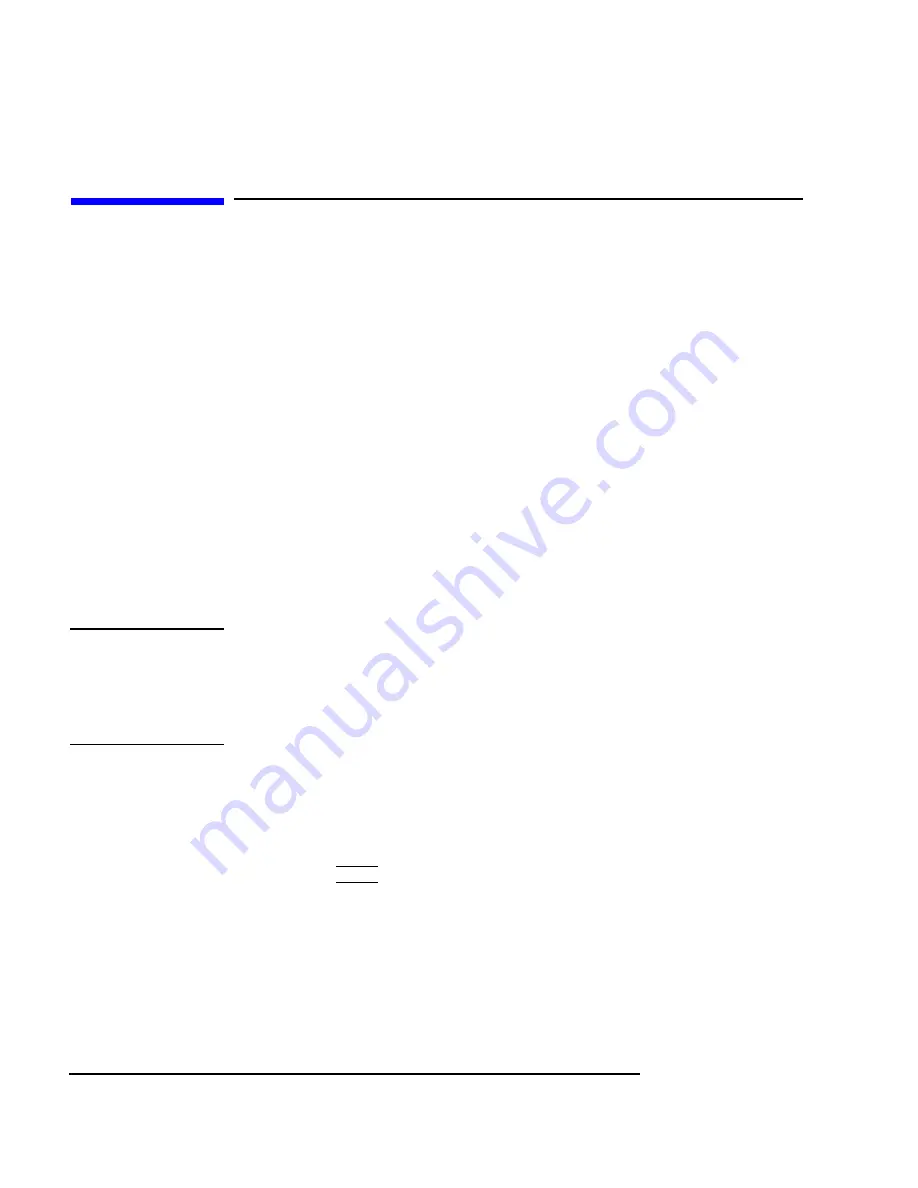
A-24
The Boot Console Interface
Displaying and Setting the Secure Boot Mode
Displaying and Setting the Secure Boot Mode
This section provides instructions for displaying and setting the secure boot
mode for your Model 743.
There may be circumstances in which you would not wish to allow anyone
to attempt to boot your system from a device other than the device you have
specified, or to control the system from any console other than the one you
have designated. This can be an important consideration in secure installa-
tions.
If you set up your system in such a way that it is physically impossible for
unauthorized persons to disconnect it from its designated boot device, you
can guarantee that the boot console handler cannot be used to boot the sys-
tem from an unauthorized device or to change the console path.
With Secure Mode turned on (set to YES), the boot console handler cannot
be activated. Thus, you are assured that your system’s security cannot be
compromised through interaction with that interface.
CAUTION:
Once the secure boot mode is activated, the only way to turn it off is to
disconnect the boot device. When you turn on your system after isolating it from
its boot device, the boot console handler interface reappears. You can then turn
the secure boot mode off, turn off your system, reconnect the boot device, and
turn the system back on.
Follow these steps to display your current secure mode and to set your
Model 743 to secure boot mode.
1 From the Main Menu, select
Mode Configuration
by entering:
3 Enter
Summary of Contents for Model 743 PC
Page 1: ...Model 743 Owner s Guide HP Part No A2636 90606 Edition E1097 Printed in U S A ...
Page 11: ...Preface 1 Preface ...
Page 19: ...Preface 9 Declaration of Conformity ...
Page 20: ...Preface 10 ...
Page 21: ...1 1 1 Model 743 Board Computer Overview ...
Page 39: ...2 1 2 Accessories Installation ...
Page 47: ...2 9 Accessories Installation GSC Expansion Kit Figure 2 3 Adding the Front Panel Screws ...
Page 65: ...3 1 3 Typical Installation in a VME Card Cage ...
Page 75: ...4 1 4 Connecting Cables ...
Page 98: ...4 24 Connecting Cables SCSI Connection ...
Page 99: ...5 1 5 Powering On and Off ...
Page 105: ...6 1 6 Solving Problems ...
Page 111: ...A 1 A The Boot Console Interface ...























