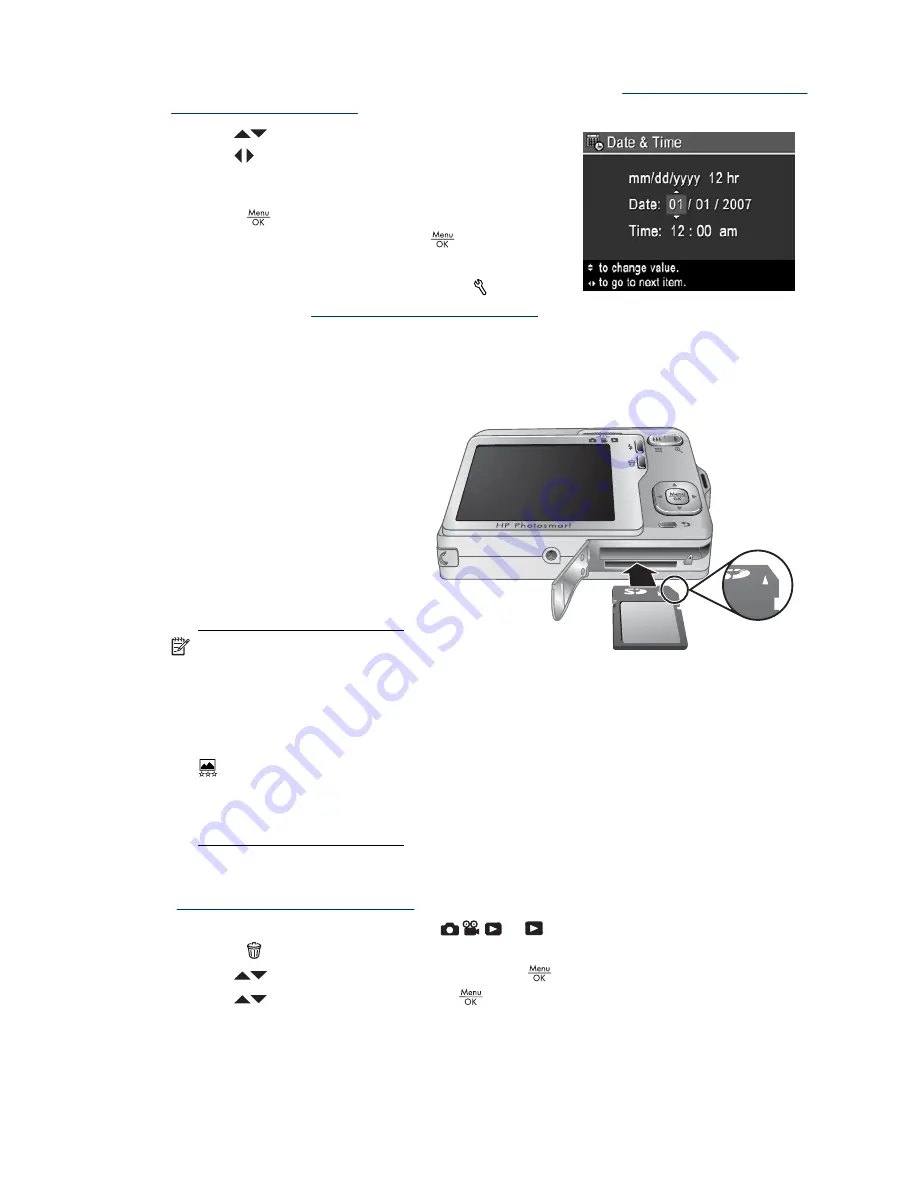
date and time imprint feature. See
Date & Time Imprint
under
“Using the Picture Capture
and Video Record menus” on page 15
.
1.
Use
to adjust the highlighted value.
2.
Use
to move to the other selections and
repeat Step 1 until the date and time are set
correctly.
3.
Press
when the date, time, and format
settings are correct, then press
again to
confirm.
To change the date and time later, use the
Camera
Setup Menu
(see
“Using the Camera Setup Menu” on page 32
).
Install and format an optional memory card
This camera supports standard, high speed, and high capacity Secure Digital (SD and
SDHC) memory cards, 32MB to 8GB.
1.
Turn off the camera and
open the Battery/Memory
Card door.
2.
Insert the memory card in
the smaller slot as shown.
Make sure the memory card
snaps into place.
3.
Close the Battery/Memory
Card door and turn on the
camera.
NOTE:
When you turn on
your camera with a memory
card installed, the camera
indicates the number of
images you can store on the
memory card at the current
Image Quality
setting.
This camera supports
storing a maximum of 2000
images on a memory card.
Always format new memory cards before first use. Formatting removes all images from
the memory card, so make sure to transfer existing images before formatting (see
“Transferring and printing images” on page 24
).
1.
With the camera turned on, slide
to
.
2.
Press .
3.
Use
to select
Format Card
, then press
.
4.
Use
to select
Yes
, then press
to format the card.
Chapter 1
6
Getting started























