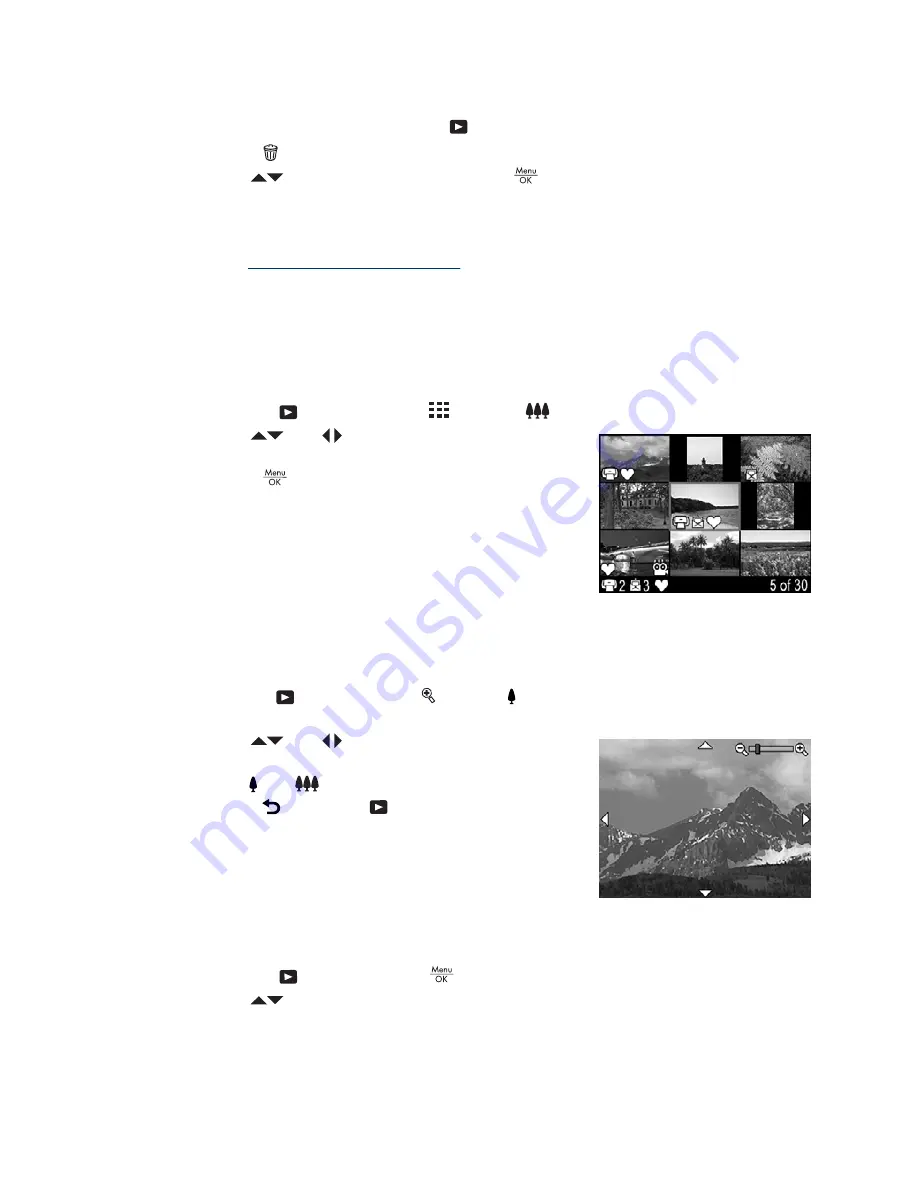
Deleting images
To delete a displayed image during
Playback
:
1.
Press .
2.
Use
to select an option, then press
.
•
This Image
—Deletes the image or video clip.
•
All Except Favorites
—Deletes all images except those tagged as
Favorites
.
This menu option only appears if you have images tagged as
Favorites
(see
“Tagging images as Favorites” on page 21
).
•
All Images (in Memory/on Card)
—Deletes all stored images and video clips.
•
Format (Memory/Card)
—Deletes all stored files, then formats the internal
memory or memory card.
Viewing thumbnails
1.
While in
Playback
, press
(same as
Zoom Out
on the
Zoom
lever).
2.
Use
and
to scroll through the
thumbnails.
3.
Press
to view the highlighted image on the
Image Display.
Magnifying images
This feature is for viewing purposes only; it does not permanently alter the image.
1.
While in
Playback
, press (same as
Zoom In
on the
Zoom
lever). The currently
displayed image is magnified 2x.
2.
Use
and
to pan around the magnified
image.
3.
Use and
to change the magnification.
4.
Press to return to
Playback
.
Using the Playback Menu
1.
While in
Playback
, press
.
2.
Use
to highlight an option.
Deleting images
19






























