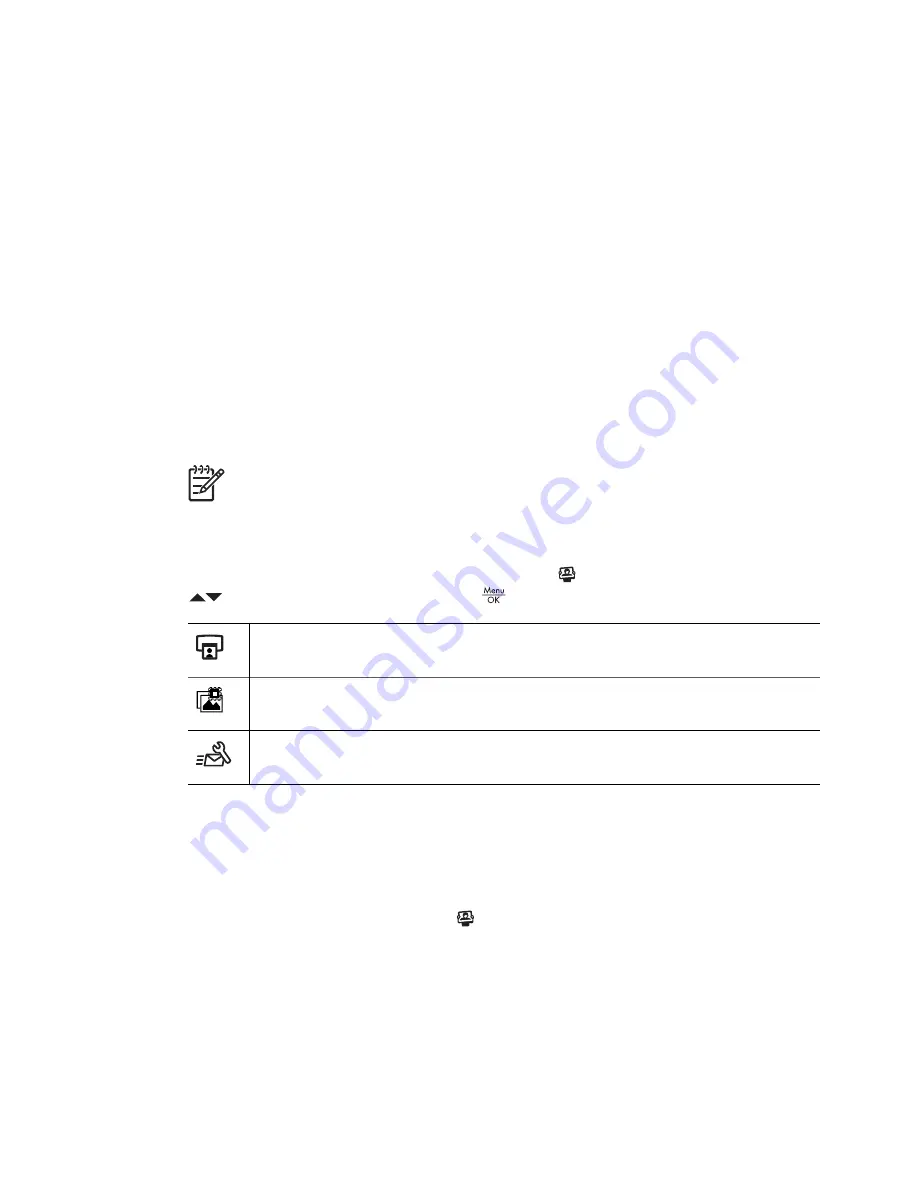
6
Using HP Photosmart Express
With
HP Photosmart Express
, you can select still images in your camera to print
automatically (see
Selecting images for printing
on page 29
) or to purchase prints
online (see
Buying prints online
on page 30
) the next time you connect the camera
to your computer or printer. You can also customize the
Photosmart Express Menu
to
include e-mail addresses, group distribution lists, online albums, or other online services
that you specify. To customize the
Photosmart Express Menu
:
1.
Set up your custom destinations on your camera (see
Setting up online destinations
in the camera
on page 28
).
2.
Select images in your camera to send to online destinations (see
Sending images
to online destinations
on page 29
).
You must have the HP Photosmart Software, either HP Photosmart Premier (Windows)
or HP Photosmart Mac (Macintosh), on your computer to use some features in the
Photosmart Express Menu
. For information about this software, see
About the
HP Photosmart Software
on page 9
.
Note
Available online services vary by country or region. Visit
www.hp.com/go/
sharing
.
Using the Photosmart Express Menu
To display the
Photosmart Express Menu
, press . To select a menu option, use
to highlight a selection, then press
.
—Allows you to select images and specify number of copies to print. See
Selecting images for printing
on page 29
.
Buy Prints Online
—Specifies images to request from an online printing
service. See
Buying prints online
on page 30
.
Share Menu Setup
—Adds share destinations. See
Setting up online
destinations in the camera
on page 28
.
Setting up online destinations in the camera
You can specify up to 34 destinations of your choice (such as individual e-mail addresses
or group distribution lists) in the
Photosmart Express Menu
.
1.
Verify that your computer is connected to the Internet.
2.
Turn on the camera, then press
.
28






























