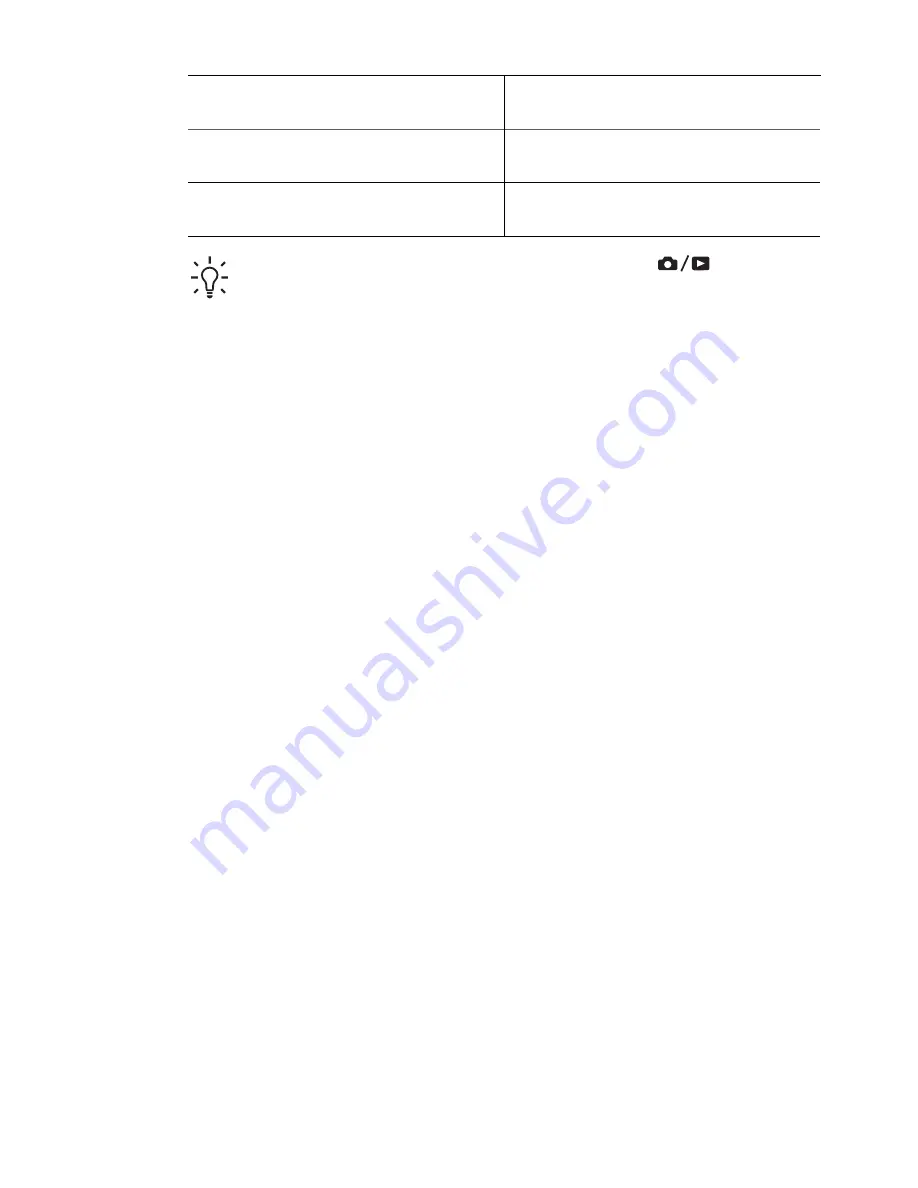
For information on enhancing your images See
Using the Design Gallery Menu
on page 22
For information on transferring images
from your camera to a computer
See
Transferring images with
HP Photosmart Software
on page 25
For information on printing images
See
Printing images from the camera
on page 26
Tip
To switch between
Live View
and
Playback
, press
.
Chapter 1
(continued)
10

























