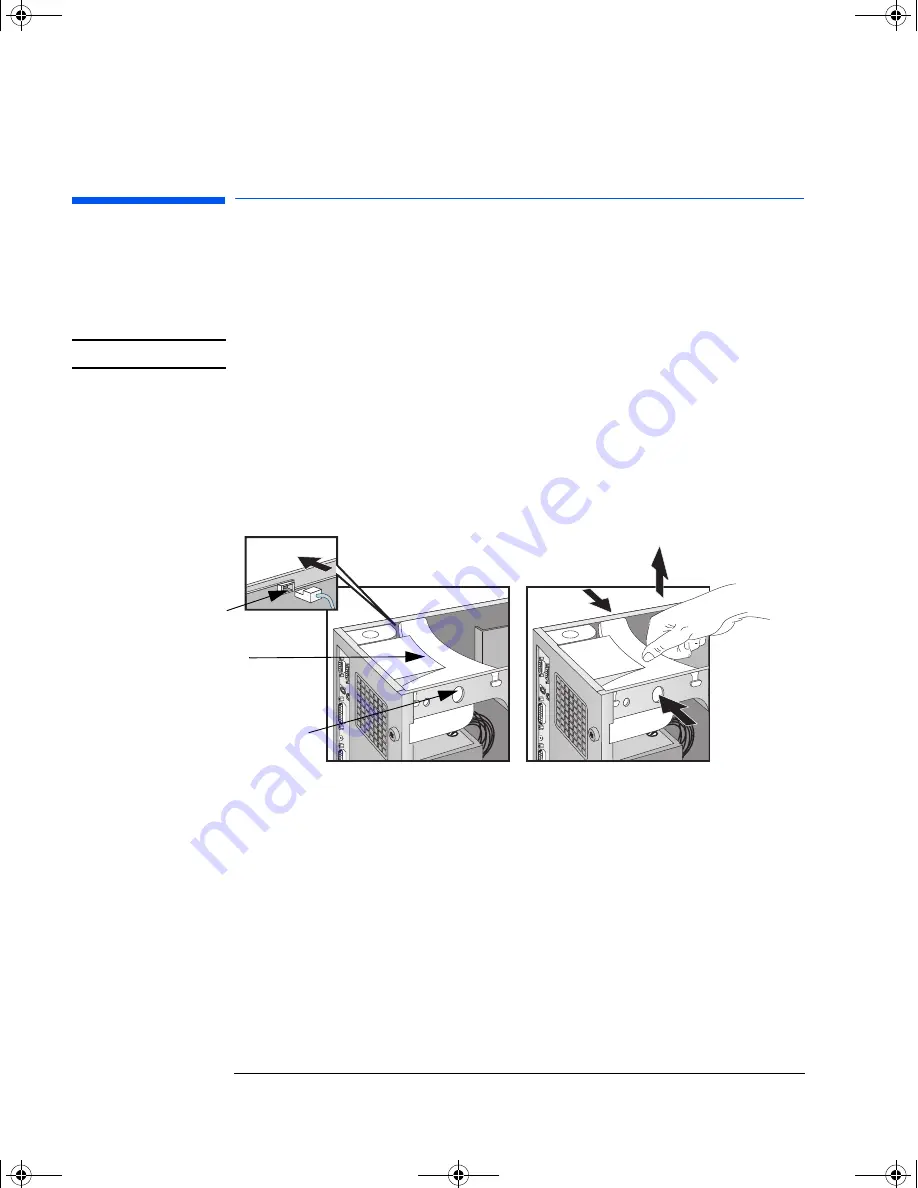
HP Kayak XU 03xx PC Workstation — Installing Accessories In Your HP PC Workstation
Installing a Processor
28
English
Installing a Processor
Some operating systems support a second processor for enhanced
performance. Contact your authorized reseller for up-to-date
information.
NOTE
The
Setup
program provides an option to disable the second processor.
1
Disconnect the computer’s power cord and any LAN or
telecommunications cable.
2
Remove the computer’s cover (refer to page 3).
3
Press the retaining buttons on each side of the HP UltraFlow airflow
guide and lift it partly out of the PC Workstation’s case.
4
Remove the fan connection to the system board and lift the airflow
guide completely out of the PC Workstation’s case.
5
Slide out the power supply to improve access to the processor
sockets refer to page 6
,
and carefully place the PC Workstation on
its side.
6
Remove the transparent airflow guide covering the processor
sockets.
HP UltraFlow
Airflow Guide
Retaining button
Fan connection to
system board
03xx-i~1.fm Page 28 Tuesday, February 16, 1999 10:15 AM

















