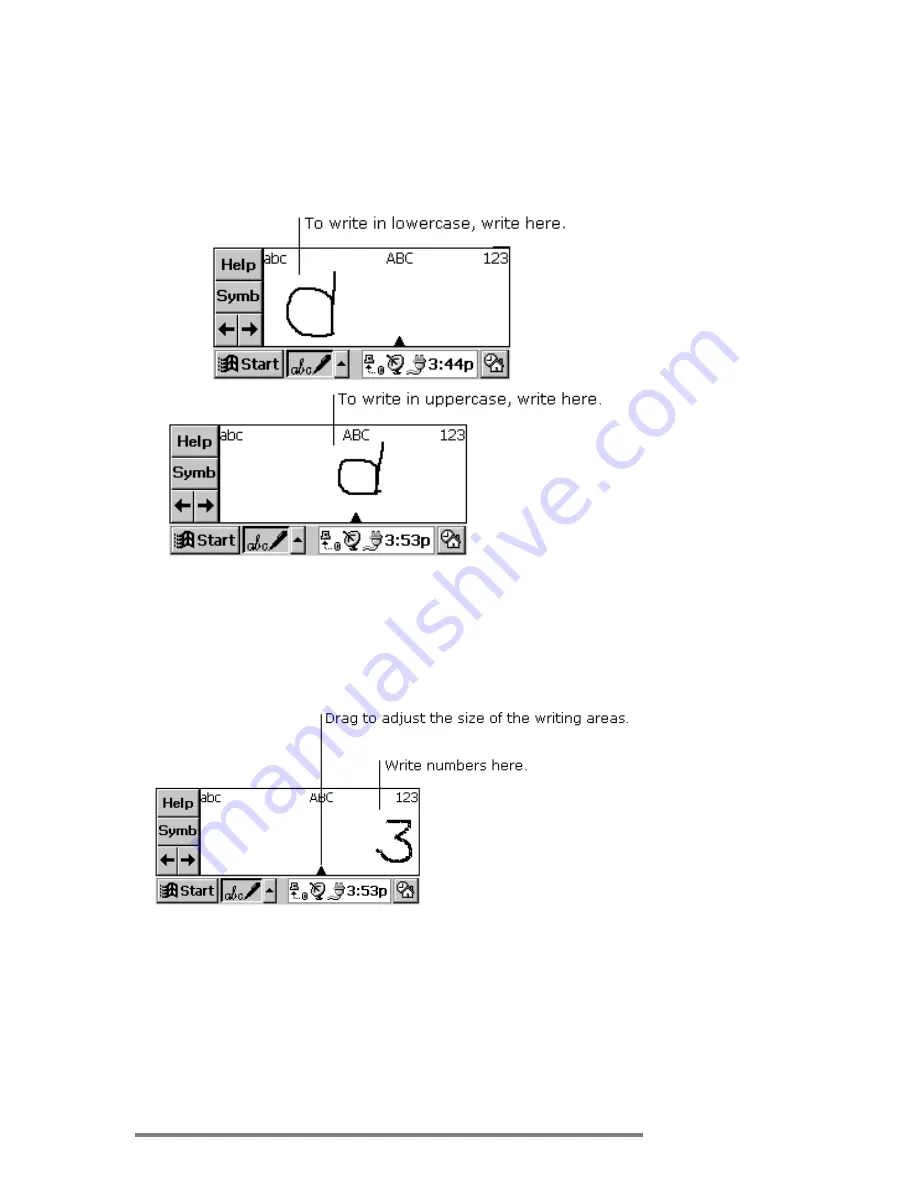
Appendix A | Jot Character Recognizer |
115
You can also write punctuation and editing marks, and add or
delete space in the letter areas (abc and ABC) of the input panel.
For example, draw a horizontal line from left to right to add
space, and from right to left to backspace. See the tables at the
end of this appendix for details.
You can write numbers in the number area (123) of the panel.
You can also enter common punctuation marks in the number
area. This allows you to write telephone numbers, birthdays, and
Social Security numbers entirely in the number area. See the
tables at the end of this appendix for details.
Symbols
Enter symbols, such as @ or #, on the symbol input panel.
Display the symbol panel by tapping the Symb button on the
Summary of Contents for Jornada 420
Page 42: ...38 Hewlett Packard Jornada 420 Palm size PC ...
Page 60: ...56 Hewlett Packard Jornada 420 Palm size PC ...
Page 72: ...68 Hewlett Packard Jornada 420 Palm size PC ...
Page 82: ...78 Hewlett Packard Jornada 420 Palm size PC ...
Page 100: ...96 Hewlett Packard Jornada 420 Palm size PC ...
Page 108: ...104 Hewlett Packard Jornada 420 Palm size PC ...
Page 116: ...112 Hewlett Packard Jornada 420 Palm size PC ...
Page 136: ...132 Hewlett Packard Jornada 420 Palm size PC ...
Page 145: ...Index 141 ...
Page 146: ...142 Hewlett Packard Jornada 420 Palm size PC ...





































