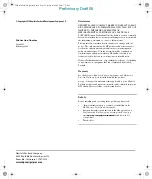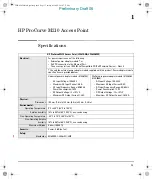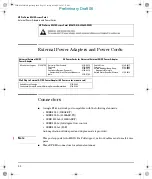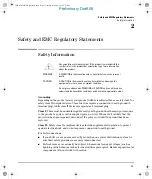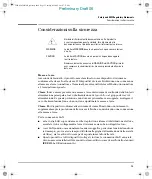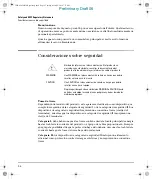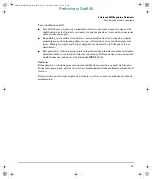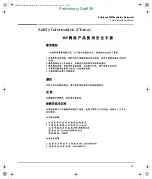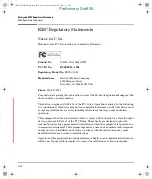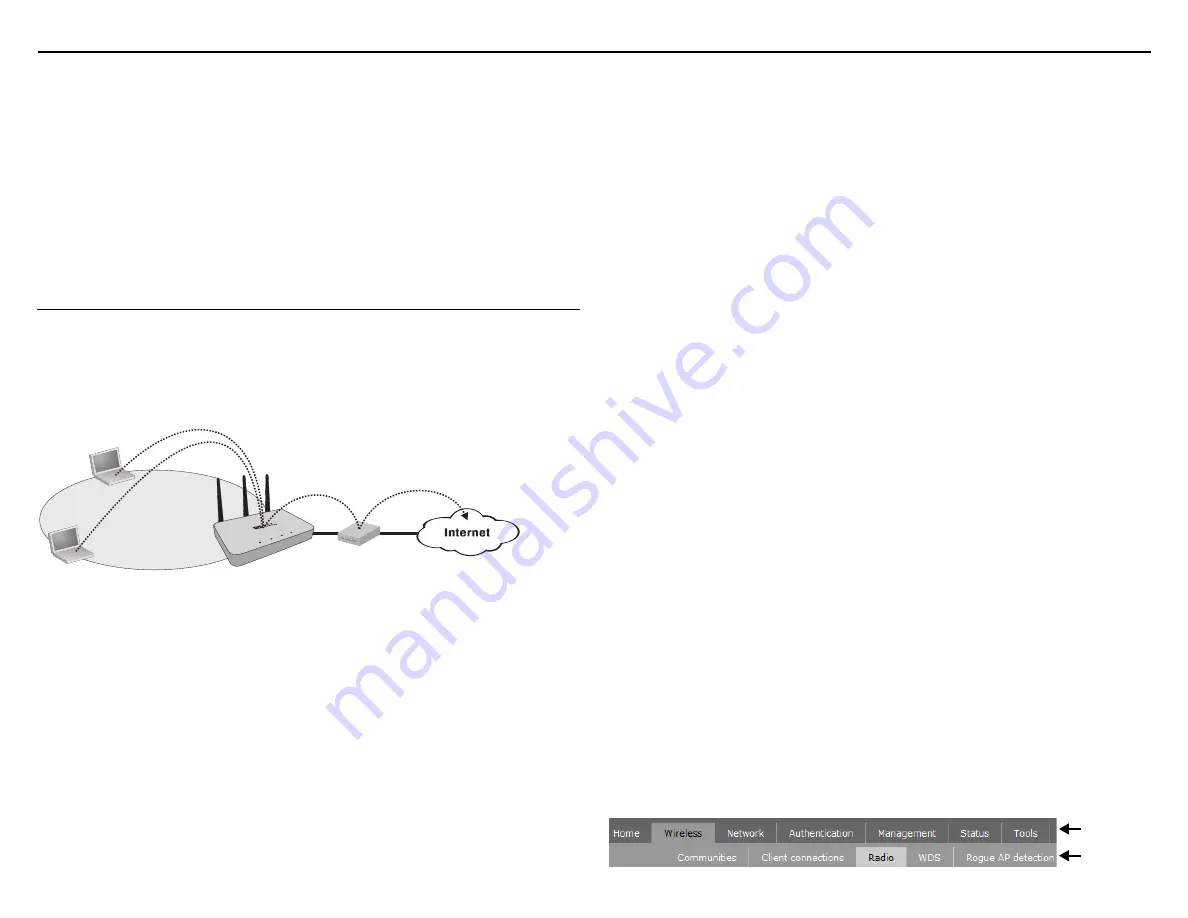
M210 Access Point Quickstart
3
HP ProCurve Networking
For drywall, it is recommended that wall anchors be used with the screws. In North America,
a #6 screw with matching wall anchor works well.
1.
Drill two holes of appropriate diameter for the screws or wall anchors. The holes must
be precisely 3.25 inches (82.55 mm) apart, and positioned for horizontal or vertical
mounting.
2.
If using wall anchors, insert them into the holes. Drive the screws into the holes. Leave
the screws protruding approximately .20 inches (6.35 mm) out of the wall.
3.
Position the two mounting holes on the back of the M210 against the two screws.
4.
Gently push the M210 against the two screws so that they fit into the mounting holes,
and then slide the M210 slightly down until it is sufficiently anchored.
Configure a simple wireless network
This procedure describes how to configure a simple wireless network that enables you to
establish a wireless connection to the Internet through the M210.
Other wireless network configurations are possible. See the
M210 Access Point
Management and Configuration Guide
.
The topology of this simple wireless network is illustrated as follows:
Pow
er
LAN
WLAN2.5G
WL
AN5
G
Wireless
community
M210
Router with
DHCP server
providing 802.11a/b/g/n
wireless services
A.
Configure your computer
1.
Disconnect your computer LAN port and configure it to use a static IP address in the
range
192.168.1.2
to
192.168.1.254
, and a subnet mask of
255.255.255.0.
Set the
default gateway to
192.168.1.1
, and DNS server to
192.168.1.1
. For example to do this
in Windows Vista, use
Control Panel > Network and Sharing Center > Manage Network
Connections > Local Area Connection
, right-click
Properties
then select
Internet
Protocol Version 4 (TCP/IPv4) > Properties
.
2.
Disable any wireless connection on your computer.
B.
Connect the cables and power on the M210
1.
Connect the cables:
•
If you are using a power supply, use an Ethernet cable to connect your computer to
the M210 Ethernet port.
•
If using a PoE switch, use Ethernet cables to connect your computer and the M210 to
an unused factory-default PoE switch.
•
If using a PoE injector, use Ethernet cables to connect your computer to the data in
port of the PoE injector and the M210 to the data and power out port of the PoE
injector.
2.
Power on the M210:
•
If using a power supply, connect it to the M210 then power on the supply.
•
If using a PoE switch or injector, power it on.
Initially, the M210 power light will blink once every two seconds. Wait approximately a
minute until it begins blinking once per second before proceeding to the next step.
C.
Log in
A factory-default M210 is assumed.
Note:
The M210 is managed via its web-based management tool using at least Microsoft
Internet Explorer 7/8 or Mozilla Firefox 3.x.
1.
In a Web browser, enter the address:
https://192.168.1.1
.
2.
At the security certificate prompt, select the option that allows you to continue to the
Website.
To eliminate the security warning, you need to replace the default certificate that is
installed on the M210. See
About certificate warnings
in the
M210 Access Point
Management and Configuration Guide
.
3.
On the Login page, specify
admin
for both
Username
and
Password
, and then select
Login
.
4.
On the License Agreement page, read the agreement and select
Accept License
Agreement
.
5.
The registration page appears. It is recommended that you register later by selecting
selecting
Maintenance > Registration
.
6.
If a
Country
prompt appears, select the country in which the M210 will operate.
Caution:
The correct country must be selected. See
Country of use
on page 2.
The management tool is organized with menus and sub-menus. Instructions for making
menu selections, such as “select
Wireless > Radio
” instruct you to select the
Wireless
menu and then the
Radio
sub-menu, as follows:
Main-menu
Sub-menu