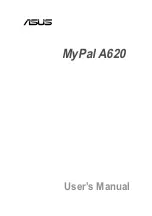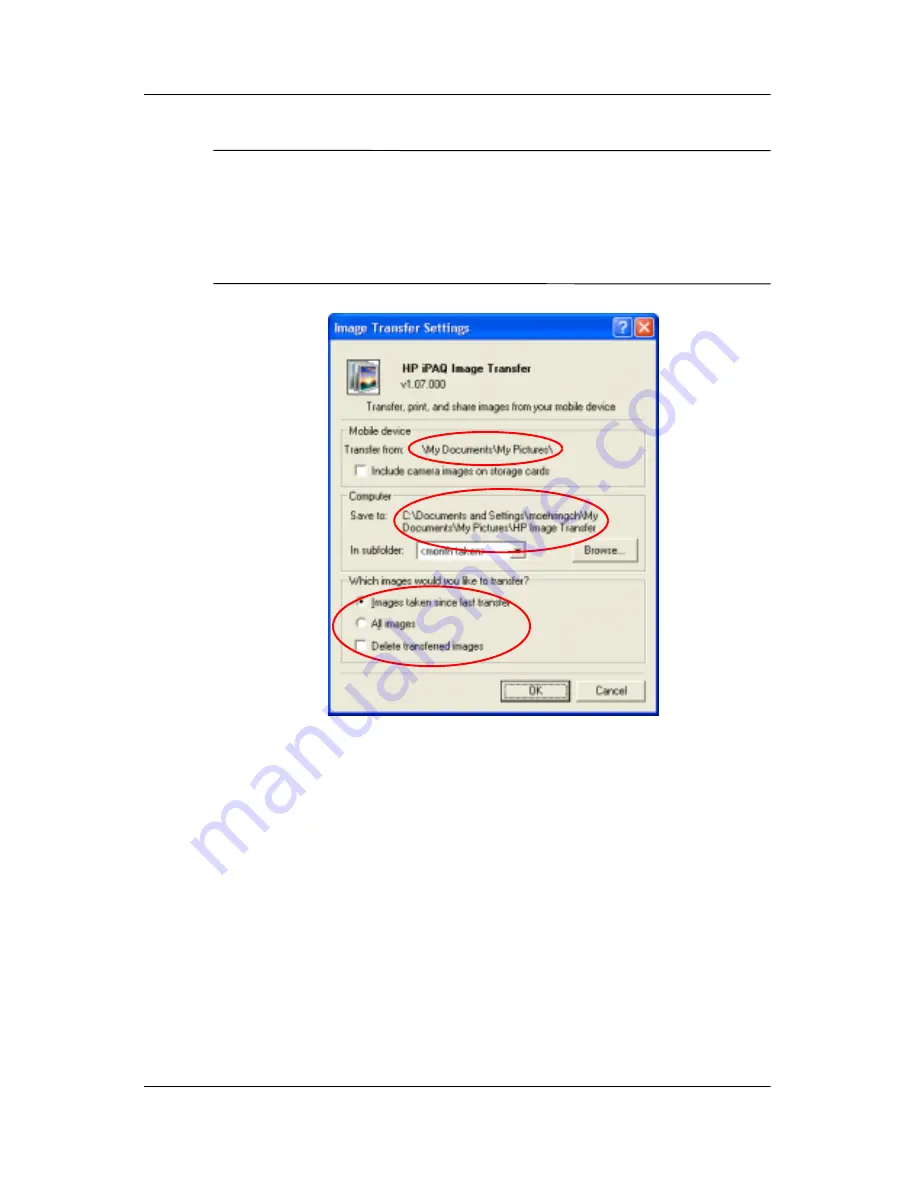
Using Digital Imaging Features
User’s Guide
5–27
Note:
Once image transfer has been enabled, the schedule and
rules you have configured for ActiveSync synchronization is also
applied to your image transfers. Depending on your
configuration, images may be transferred continuously while the
device is connected, only upon connection, or manually.
HP iPAQ Image Transfer allows transfer, print, share images in
the following ways:
■
The Mobile Device setting displays the location of the images
you want to transfer from your HP iPAQ. Also, if you want to
transfer images to storage cards, check the
Include camera
images on storage cards
checkbox.
■
The Computer setting allows you to create subfolders on your
desktop computer where images can be saved. For example,
you can configure the images to be transferred to a subfolder
with the same name as the folder on your HP iPAQ. If you are
transferring images from a folder with multiple subfolders,
all the subfolders are automatically created in the folder you
Summary of Contents for iPAQ rx3000 series
Page 13: ...Contents User s Guide xiii ...