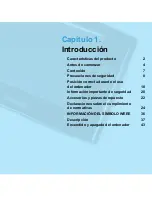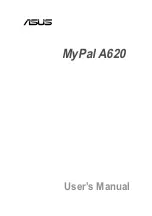User’s Guide
A–8
Japanese Regulatory Wireless Notice
Brazilian Regulatory Wireless Notice
Este equipamento opera em caráter secundário, isto é, não tem
direito a proteção contra interferência prejudicial, mesmo de
estações do mesmo tipo, e não pode causar interferência a
sistemas operando em caráter primário.
Summary of Contents for iPAQ rx3000 series
Page 13: ...Contents User s Guide xiii ...