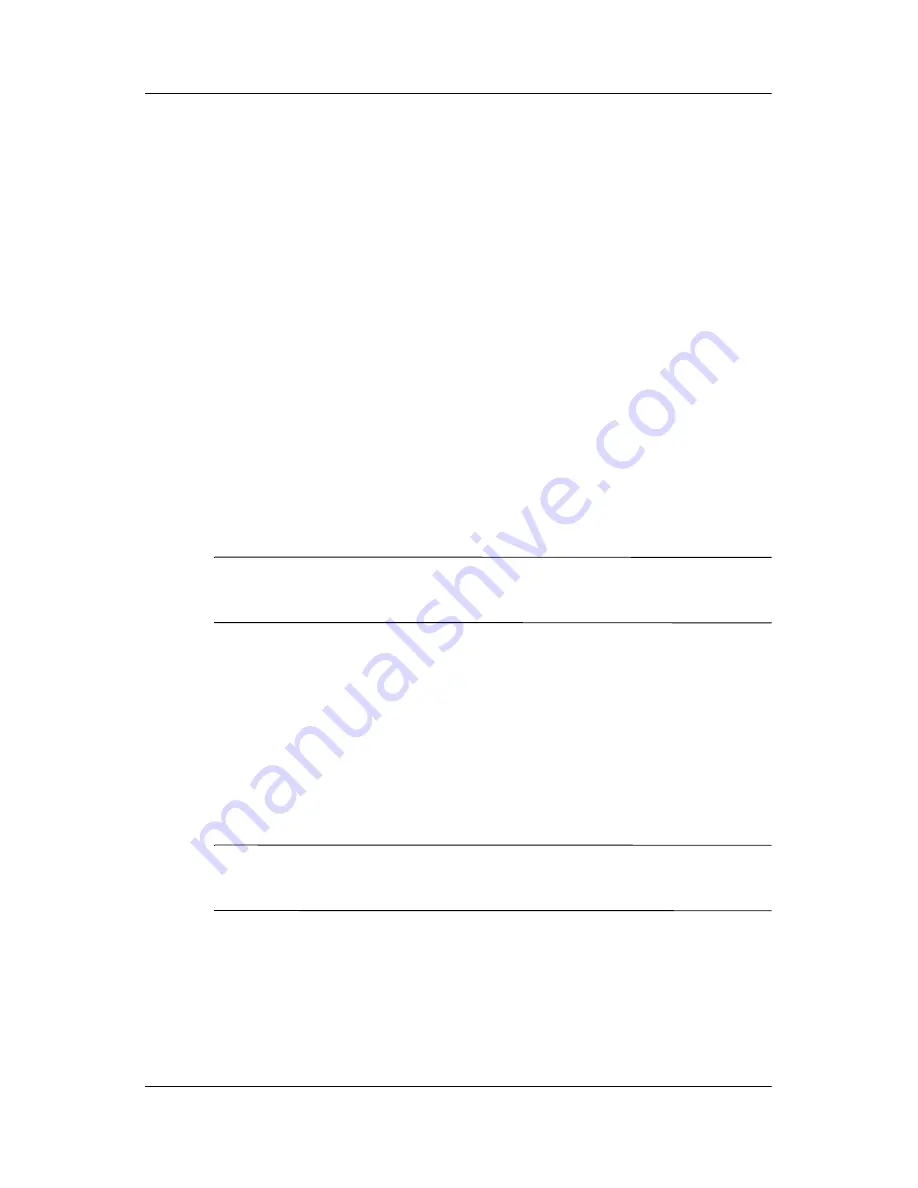
5–14
Reference Guide
Using the Fingerprint Reader
Set “PIN AND fingerprint” for Logon
In this mode, you are required to enter both a PIN and a
fingerprint to logon.
1. From the Start menu, tap Settings, and then Password.
2. Select “PIN AND fingerprint” from down arrow list.
3. Select from the down arrow list the length of time the
iPAQ Pocket PC can remain unused before you must reenter
the PIN.
4. Tap four digits in the PIN field.
5. Tap OK or ENTR.
6. Tap the finger to enroll.
7. Swipe the selected finger, as instructed.
✎
For more information on finger swiping, see the section “Enroll a
fingerprint” or tap the Training button.
8. Tap OK.
9. Tap Yes to save changes.
Set “Password OR fingerprint” for Logon
In this mode, you are required to enter an alphanumeric password
with at least seven characters or a fingerprint to logon.
✎
The alphanumeric password must contain a combination of
uppercase and lowercase letters, numbers, and punctuation.
1. From the Start menu, tap Settings, and then Password.
2. Select “Password OR fingerprint” from the down arrow list.
Summary of Contents for iPAQ Pocket PC h5400 Series
Page 1: ...reference guide hp iPAQ Pocket PC h5400 series Document Part Number 281984 002 April 2003 ...
Page 4: ......
Page 14: ...xiv Reference Guide Contents ...
Page 57: ...Getting Acquainted Reference Guide 2 25 3 Tap the Options button 4 Tap the Schedule button ...
Page 93: ...Using the Wireless LAN Reference Guide 3 7 2 Tap Setup 3 Tap the New button ...
Page 104: ...3 18 Reference Guide Using the Wireless LAN ...
Page 138: ...4 34 Reference Guide Using Bluetooth ...
Page 162: ...5 24 Reference Guide Using the Fingerprint Reader ...
Page 194: ...7 20 Reference Guide Communicating ...
Page 236: ...9 26 Reference Guide Using Software ...
Page 247: ...Using the Universal Remote Reference Guide 10 11 3 Tap Next ...
Page 265: ...Regulatory Notices Reference Guide A 7 Japanese Notice ...
Page 270: ...B 4 Reference Guide Hardware Specifications ...






























