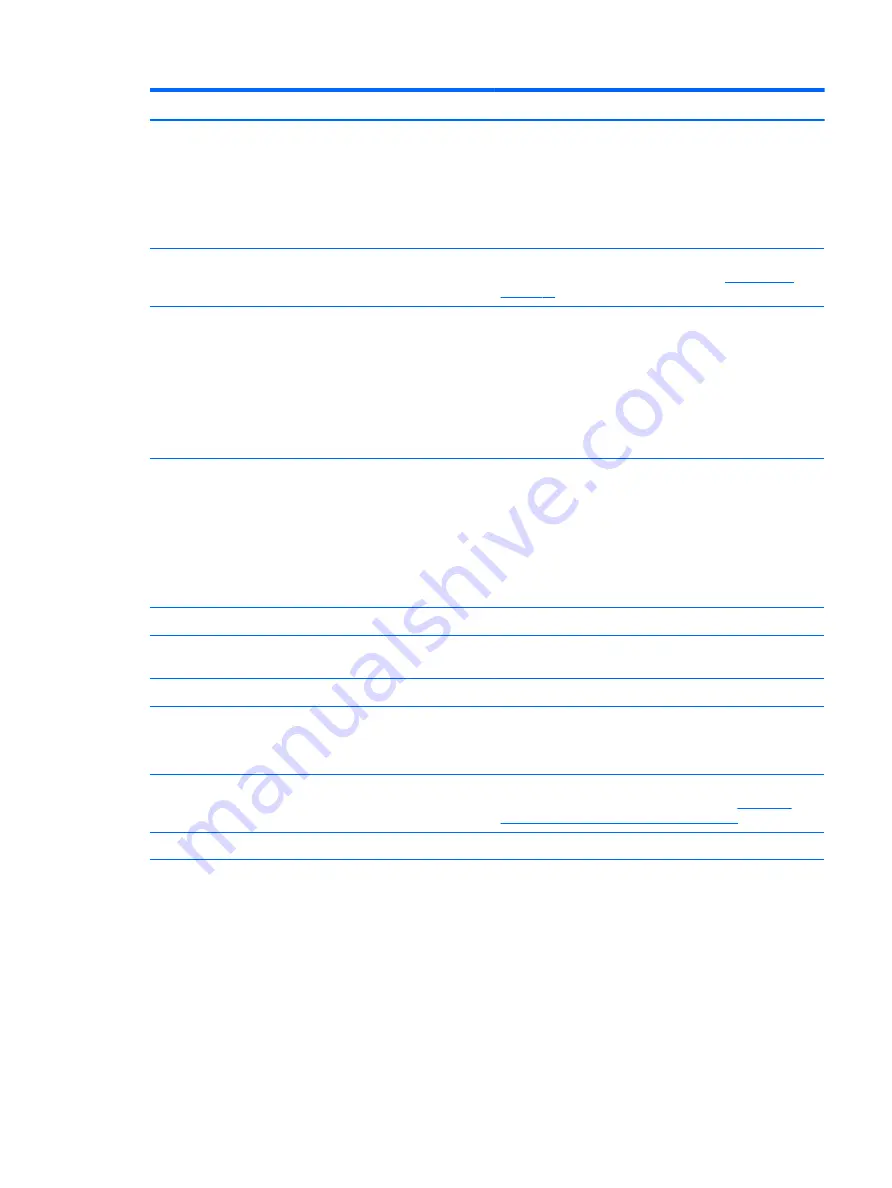
Component
Description
(4)
USB 3.0 charging (powered) port
Connects an optional USB device, such as a keyboard, mouse,
external drive, printer, scanner or USB hub. Standard USB ports
will not charge all USB devices or will charge using a low current.
Some USB devices require power and require you to use a
powered port.
NOTE:
USB charging ports can also charge select models of
cell phones and MP3 players, even when the tablet is off.
(5)
MicroSD card reader
Reads microSD cards that store, manage, share, or access
information. For installation instructions, see
.
(6)
USB Type-C (Thunderbolt-enabled) port
Connects an AC adapter and connects any USB device with a
Type-C connector. Your tablet may also support a Thunderbolt
docking station.
NOTE:
Some USB Type-C ports can charge select models of cell
phones, laptops, tablets, and MP3 players, even when the tablet
is off. Some can also connect DisplayPort, VGA, HDMI,
Thunderbolt, and other video devices.
NOTE:
Adapters (purchased separately) may be required.
(7)
AC adapter and battery light
●
White: The AC adapter is connected and the battery is fully
charged.
●
Blinking white: The AC adapter is disconnected and the
battery has reached a low battery level.
●
Amber: The AC adapter is connected and the battery is
charging.
●
Off: The battery is not charging from this port.
(8)
Alignment post connectors (2)
Align and attach the tablet to the optional keyboard.
(9)
ZIF (Zero Insertion Force) expansion slot
Allows you to connect accessories such as a keyboard or power
supply using the POGO pin connector.
(10)
Pen loop slots
Allow you to connect the pen to the tablet using the pen loop.
(11)
Security cable slot
Attaches an optional security cable to the tablet.
NOTE:
The security cable is designed to act as a deterrent, but
it may not prevent the tablet from being mishandled or stolen.
(12)
Micro SIM card slot (select products only)
Supports a wireless subscriber identity module (SIM) card. If a
SIM card was not preinstalled in your tablet, see
micro SIM card (select products only) on page 20
(13)
Volume button
Press to increase or decrease sound.
(14)
Power button
●
When the tablet is off, press the button to turn on the
tablet.
●
When the tablet is on, press the button briefly to initiate
Sleep.
●
When the tablet is in the Sleep state, press the button
briefly to exit Sleep.
CAUTION:
Pressing and holding down the power button results
in the loss of unsaved information.
NOTE:
Although you can turn off the tablet with the power
button, the recommended procedure is to use the Windows Shut
down command.
Tablet edge components
5














































