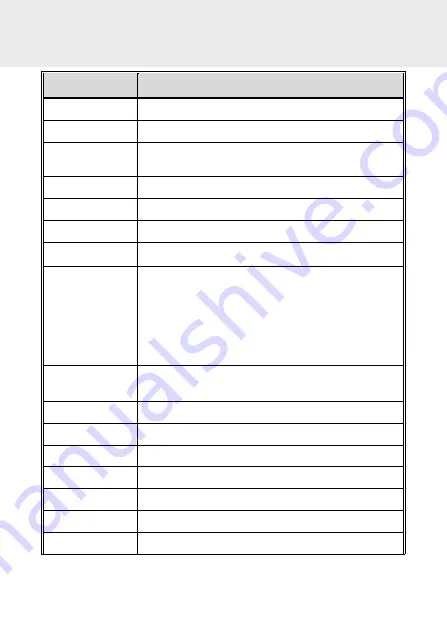
45
9
Specifications
Item
Description
Image Sensor
1/2.8” Sony’s Starvis CMOS sensor
Effective Pixels
1920 (H) x 1080 (V)
Storage Media
Support microSD class 10 and 16GB micro SD card (up to
128GB)
LCD Display
1.3" TFT LCD color screen
Lens
Wide Angle Fixed Focus lens F1.8
Focus Range
1.5m~Infinity
Satellite System GPS
Movie Clip
Resolution:
1920x1080 30fps HDR
1280x720 30fps HDR
1920x1080 27.5fps HDR
1280x720 27.5fps HDR
Format: TS
Still Image
Resolution: depends on video resolution setting
Format: JPEG
Shutter
Electronic shutter
G-Sensor
3-Axis G-Force sensor
ISO
Auto
White Balance
Auto
Microphone
Yes
Speaker
Yes
Interface
Mini USB, A/V port
















