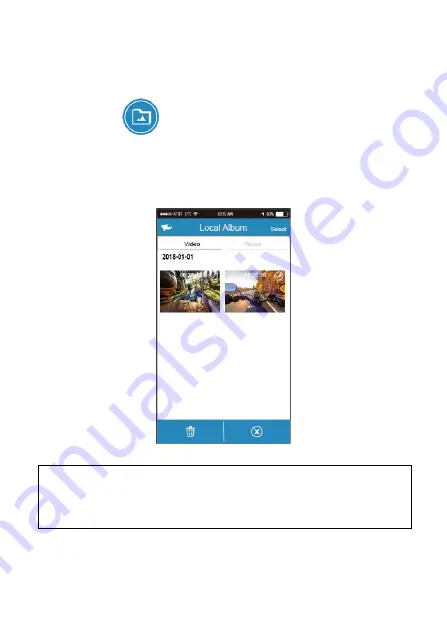
37
5.3
Local album
You can use this feature to playback or delete the file that you download
to your mobile device.
1.
Touch icon
[Local Album]
。
2.
Pick up the file that you want to playback.
3.
The downloaded videos or pictures will be saved in the album of your
mobile device, at the mean time it will create a new folder “Go
Dashcam !”. You can preview or delete the files from the album.
Note:
1. Deleted files cannot be recovered. Ensure the files have been backed-up before deletion.
2. If you find the downloaded files could not be played or without audio, which means the mobile
device itself does not support the video decoding. It’s not the problem of the file. We recommend
you to install a free App software such as VLC to playback the file.
























