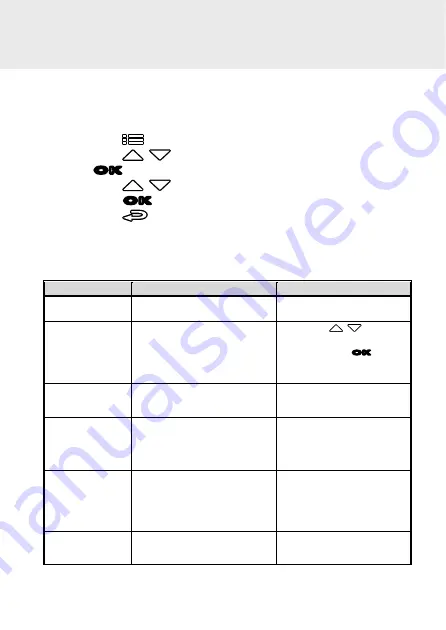
25
4
Adjusting the Settings
4.1
Using the Menu
You can customize the general settings via the on-screen display (OSD)
menus.
1.
Press the
button to enter the OSD menu.
2.
Press the
/
button to select menu item, and then press
the
OK
button for entering function menu.
3.
Press the
/
button to select or adjust the value, and then
press the
OK
button to confirm setting.
4.
Press the
button to return recording screen.
4.2
Menu Items
Refer to the below table for details of main menu and function list.
Menu option
Description
Available option
Playback
Select the file category that
you want to view.
Video / Emergency / Picture
Date / Time
Set the date and time.
Press the
/
button
to adjust the value, and
then press the
OK
button to set the next field,
and complete setting
Language
Language setting.
According to the actual
shipping regions.
Time Stamp
If the time stamp is enabled,
recording files or photos will
show the date and time.
On / Off
WDR
Present a crisp and clear
picture quality with
harmonious contrast in a high
contrast, high discrepancy
environment.
On / Off
Resolution
Setting of video resolution.
1920x1080@30fps HDR/
1280x720@30fps HDR



















