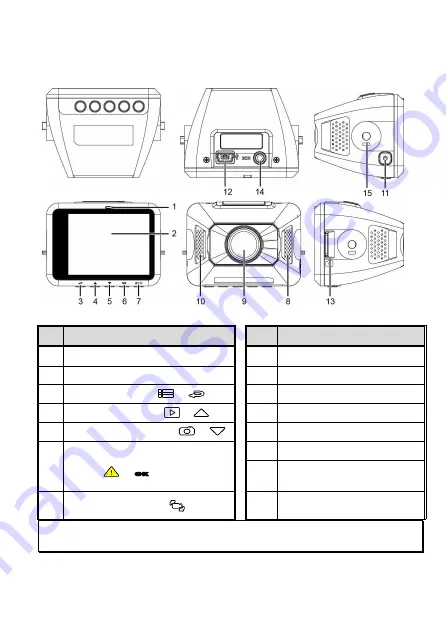
8
1.3
Product Overview
No.
Item
No.
Item
1
LED Indicator
8
Speaker
2
LCD Color Screen
9
Wide Angle Lens
3
Menu / Back Button (
/
)
10
Microphone
4
Playback / Up Button (
/
)
11
Power Button
5
Snapshot / Down Button (
/
)
12
Power Connector Port
6
Emergency Recording / Confirm
Button (
/
OK
)
13
Memory Card Slot
14
Rear camera connector port
(option)
7
Switch Camera Button (
/
2CH
)
15
Bracket Knob
Note:
Please press the button (3~7) according to the diagram notice shown on screen.










































