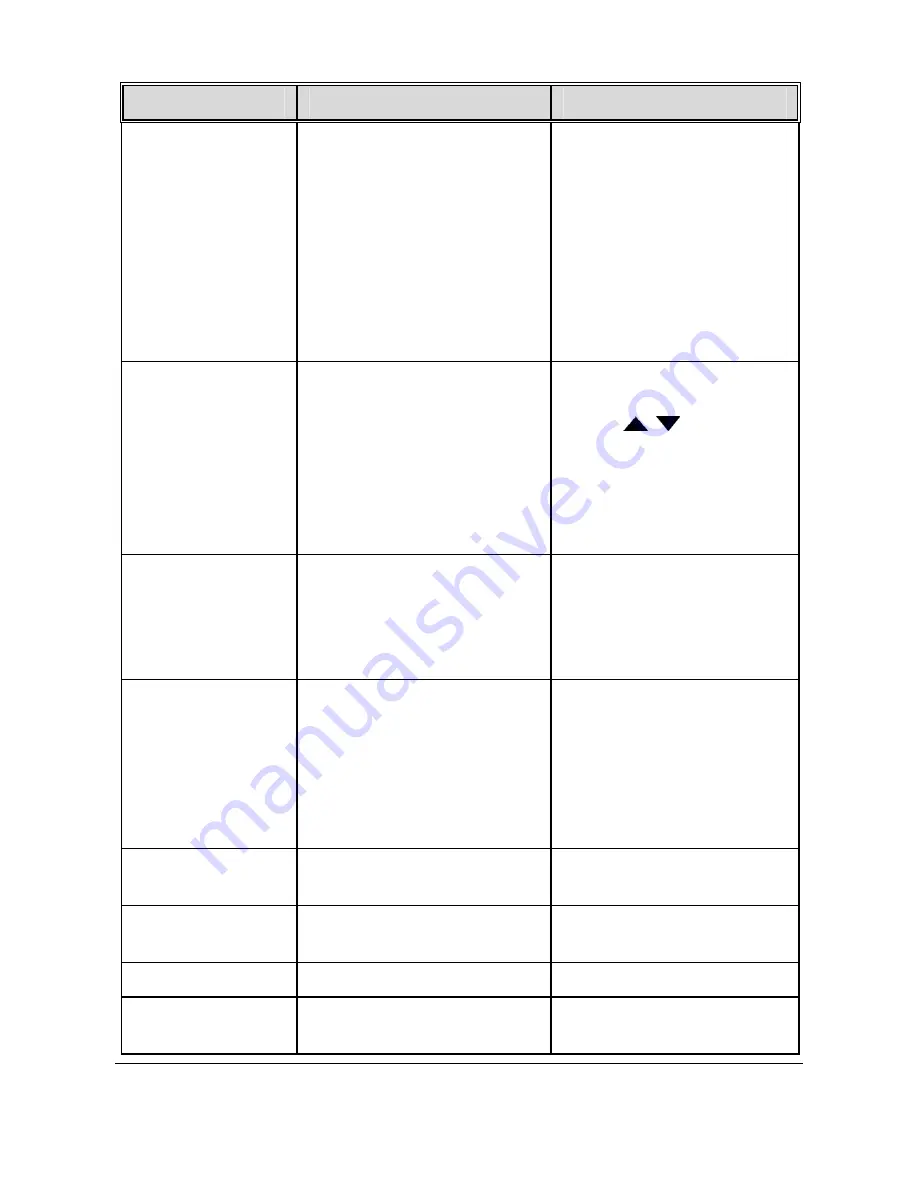
25
Menu option
Description
Available option
Speed Position
Management
Add speed point:
The
satellite positioning will
manually add speed to
the camera location. You
can add up to 200 speed
camera locations to the
built-in system.
Delete speed point:
All
added speed camera
locations will be deleted.
Add speed point /
Delete speed point
Speed Limit Alert
Set a customized
maximum speed limit.
When the vehicle speed
exceeds the maximum,
a
warning tone is
automatically triggered
and a warning message is
displayed on the screen.
Press
/
button to
set the speed limit. You
can set the speed limit
from 50km/h to 200km/h.
WDR
Present a crisp and clear
picture quality with
harmonious contrast in a
high contrast, high
discrepancy environment.
On / Off
Language
Set the on-screen display
menu language.
English
/
繁体中文 / 简
体中文
/
한국어
/
日本
語
/
Русский
/
Deutsch /
Français /
Italiano /
Español
/
Português /
Türkçe
File Deletion
Delete the file(s).
Video / Emergency /
Picture
TV standard
Set the TV type based on
your local region.
NTSC / PAL
Format
Format the memory card.
Yes / No
Default
Reset all settings to
factory default settings.
Yes / No
Summary of Contents for f210
Page 1: ......




















