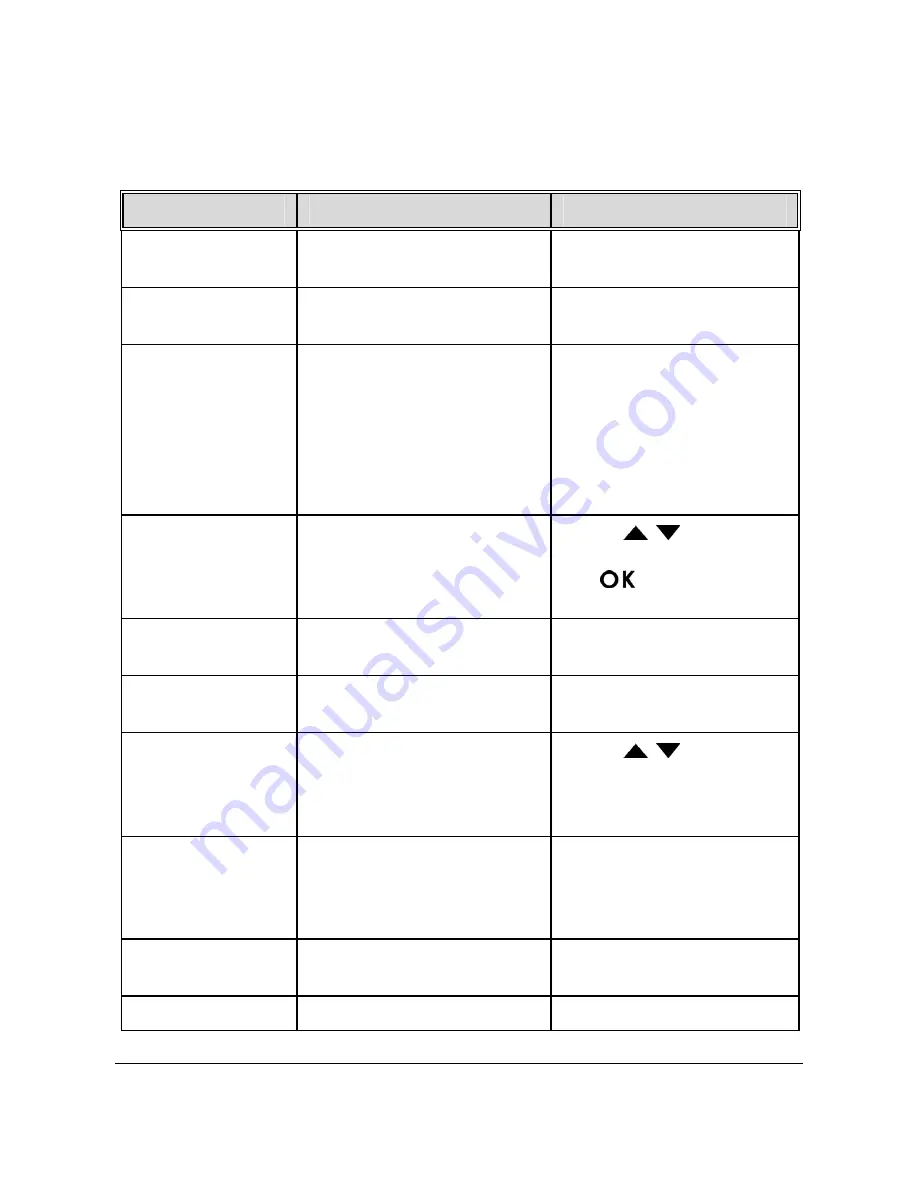
23
4.2 Menu
Tree
Refer to the below table for details on menu items and available
menu options.
Menu option
Description
Available option
File Playback
Select the file category
that you want to view.
Video / Emergency /
Picture
Satellite Status
Displays the current state
of the satellite reception.
Satellite
Synchronization
Automatically synchronize
with the local satellite
time. When this feature is
enabled, the system will
use the satellite time, and
you cannot manually
change the time.
On / Off
Date / Time
Set the date and time.
Press
/
button to
adjust the value, press
the
button to switch
the field and confirm.
Time Stamp
Enable/Disable the date
stamp.
On / Off
Resolution
Set the video resolution.
1080p (1920x1080) /
720p(1280x720)
EV
Set the exposure
compensation.
Press
/
button
to
set the exposure level.
You may customize it
b1.0 ~-1.0.
LCD Setting
Set the duration for the
display to automatically
turn off right after video
recording starts.
On / Turn Off After 30
sec. / Turn Off After 3
min. / Off
Voice Record
Enable/Disable the voice
recording.
On / Off
Beep
Enable/Disable the beep.
On / Off
Summary of Contents for f210
Page 1: ......








































