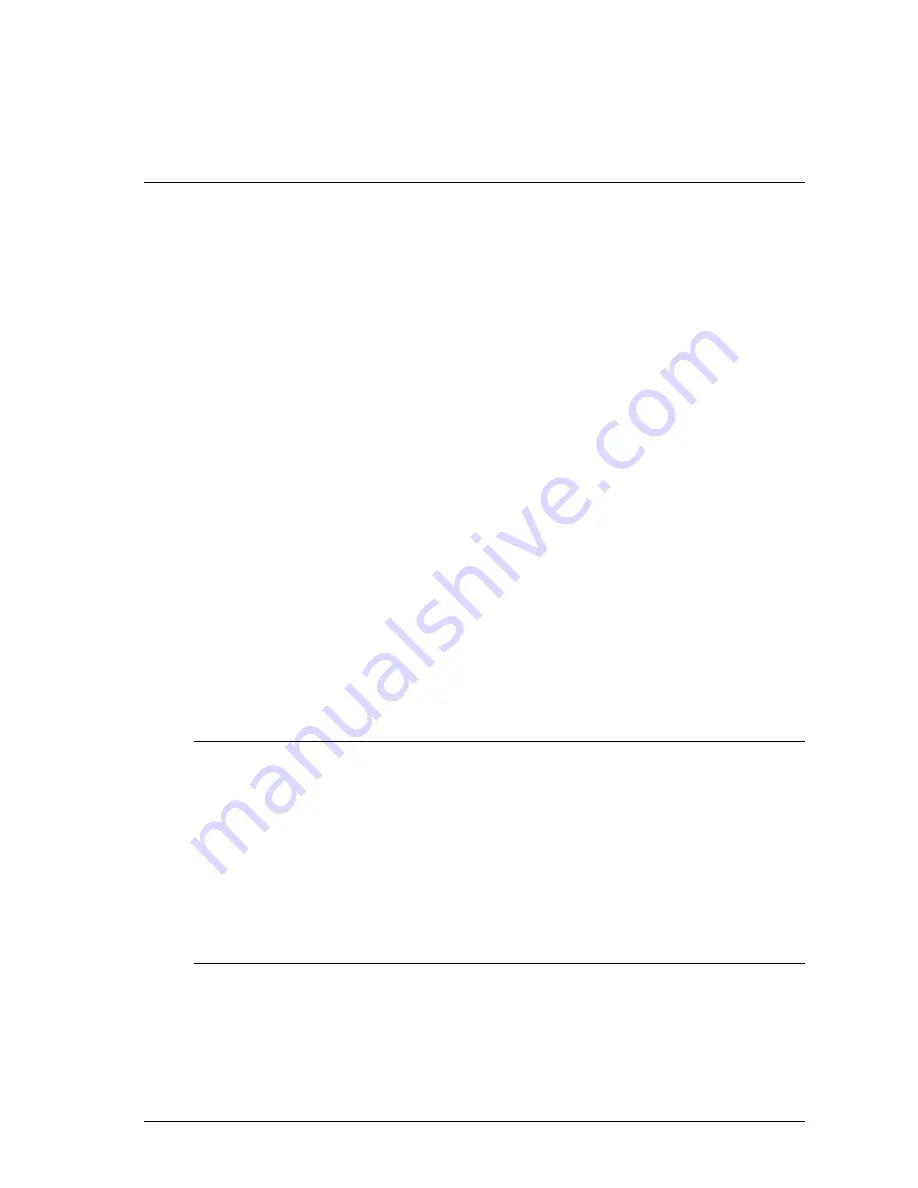
User’s Guide
43
4
Maintaining the projector
Getting the projector status
To get the projector status, press the
menu
button
on the projector or remote
control and go to
Help.
This screen shows information and status for the
projector.
Cleaning the projector lens
You can clean the front lens of the projector using the following
recommendations. You cannot clean any of the internal surfaces.
■
To minimize the risk of damaging or scratching the lens surface, blow dust
particles off the lens with clean, dry, deionized air.
■
If this method does not work, use the following method:
a. Wipe the lens in a single direction with a clean, dry cloth. Do not wipe
back and forth across the lens.
b. If the cloth is dirty or smears the lens, wash the cloth. If the cloth is still
dirty after washing it or the fabric is damaged, replace it.
Ä
Cleaning requires special consideration:
■
Do not spray any type of fluid or cleaner directly on the lens surface.
Cleaners might damage the lens.
■
Do not use fabric softener when washing a cleaning cloth or softener
sheets when drying the cloth. Chemicals on the cloth might damage the
surface of the lens.
■
Do not store a cleaning cloth in contact with the lens for a long time
because doing so contaminates the lens with dye from the cloth. The cloth
can be contaminated if left in the open air.
Summary of Contents for ep7100
Page 1: ...HP ep7100 Series Home Cinema Digital Projector User s Guide ...
Page 6: ...6 User s Guide Contents ...
Page 42: ...42 User s Guide Adjusting the projector ...
Page 46: ...46 User s Guide Maintaining the projector ...
Page 56: ...56 User s Guide Installing permanently ...
Page 64: ...64 User s Guide Fixing problems ...
Page 70: ...70 User s Guide Support and warranty ...
Page 78: ...78 User s Guide Reference ...
Page 82: ...82 Index ...
Page 83: ......
Page 84: ... 2004 Hewlett Packard Development Company L P Printed in China www hp com 5990 3663 ...






























