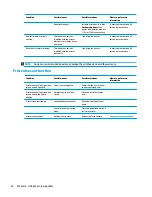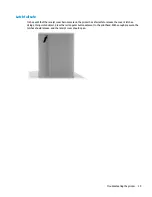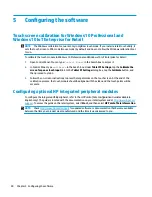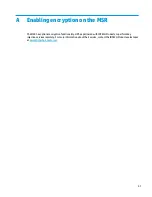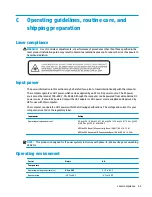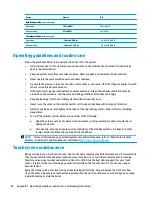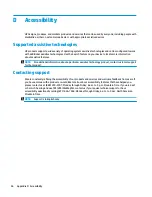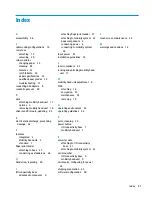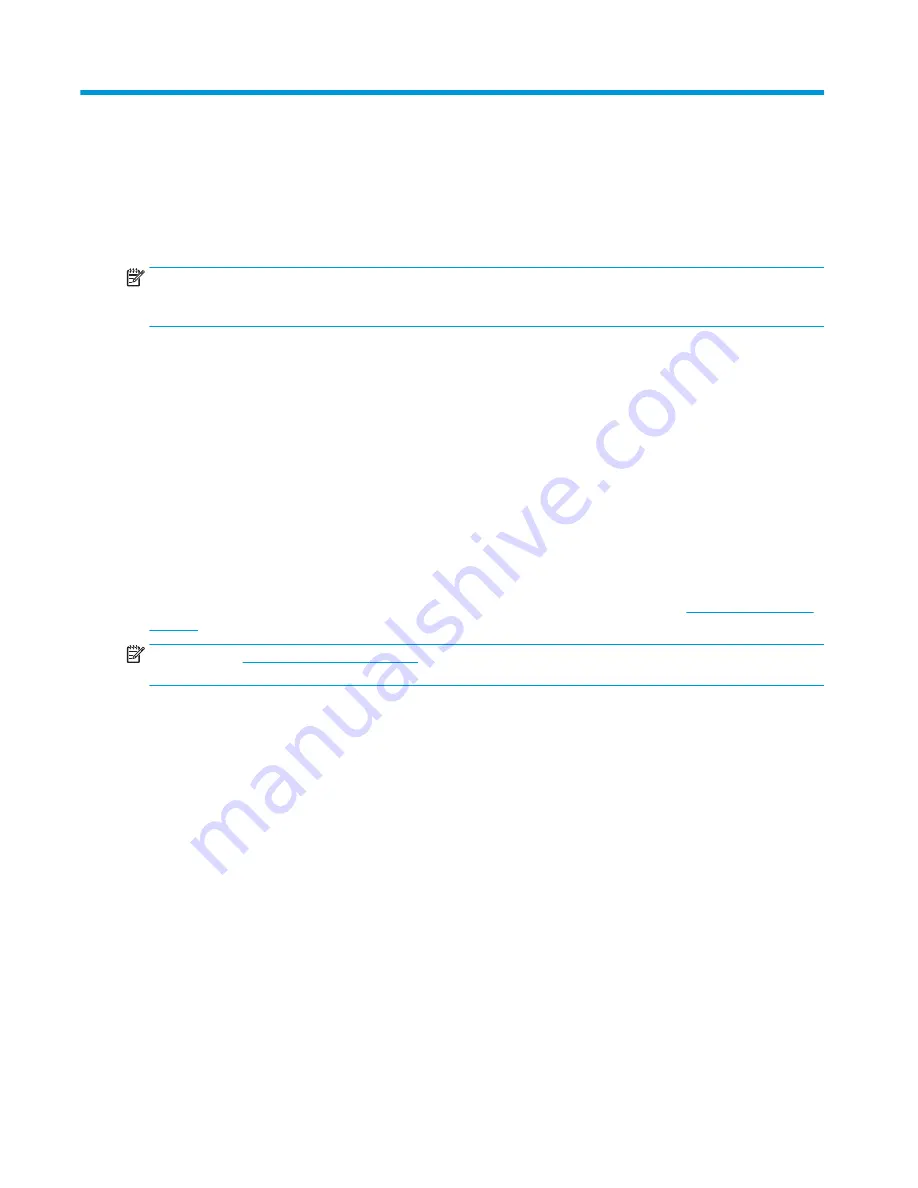
5
Configuring the software
Touch screen calibration for Windows 10 Professional and
Windows 10 IoT Enterprise for Retail
NOTE:
The Windows calibration tool works only in digitizer touch mode. If you install a retail touch utility, it
sets the touch screen to POS mode (mouse mode) by default and does not allow the Windows calibration tool
to run.
To calibrate the touch module in Windows 10 Professional and Windows 10 IoT Enterprise for Retail:
1.
Open Control Panel. You can type
Control Panel
in the Search box to access it.
2.
In Control Panel, type
calibrate
in the Search box. Under Tablet PC Settings, tap the Calibrate the
screen for pen or touch input
link. In the Tablet PC Settings dialog box, tap the Calibrate button, and
then proceed to step 3.
3.
Follow the on-screen instructions to press the target marks on the touch screen. At the end of the
calibration process, the touch module should be aligned with the video and the touch points will be
accurate.
Configuring optional HP integrated peripheral modules
To configure the integrated USB peripheral, refer to the HP Point of Sale Configuration Guide (available in
English only). The guide is located with the documentation on your retail system and at
http://www.hp.com/
support
. To access the guide on the retail system, select Start, and then select HP Point of Sale Information.
NOTE:
Check
http://www.hp.com/support
for updated software or documentation that became available
between the time your product was manufactured and the time it was delivered to you.
40
Chapter 5 Configuring the software
Summary of Contents for Engage Go Convertible System
Page 4: ...iv About This Book ...
Page 8: ...viii ...