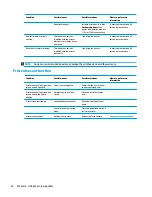5.
Place the I/O connectivity base onto the bottom of the dock’s stability base (1), and then tighten the four
screws on the underside of the I/O connectivity base (2) to secure the I/O connectivity base to the dock.
Be sure that the USB Type-C power cable is routed through the gap between the back of the I/O
connectivity base and the dock’s column.
6.
To connect and secure the USB Type-C power cable, attach the cable clip to the cable (1), insert the cable
tie into the hole (2) below the USB Type-C port on the hub, and then slide the cable clip onto the cable tie
and connect the cable to the port (3).
7.
Connect the I/O connectivity base’s AC adapter to the I/O connectivity base and a grounded AC outlet.
See
Connecting an AC adapter to power on page 6
.
Attaching an I/O connectivity base to the HP Engage Go Convertible System
23
Summary of Contents for Engage Go Convertible System
Page 4: ...iv About This Book ...
Page 8: ...viii ...