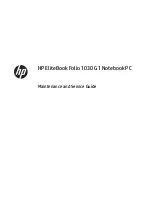Summary of Contents for EliteBook Folio 1030 G1
Page 1: ...HP EliteBook Folio 1030 G1 Notebook PC Maintenance and Service Guide ...
Page 4: ...iv Safety warning notice ...
Page 8: ...viii ...
Page 21: ...3 Illustrated parts catalog Computer major components Computer major components 13 ...
Page 34: ...26 Chapter 5 Removal and replacement procedures for Authorized Service Provider parts ...