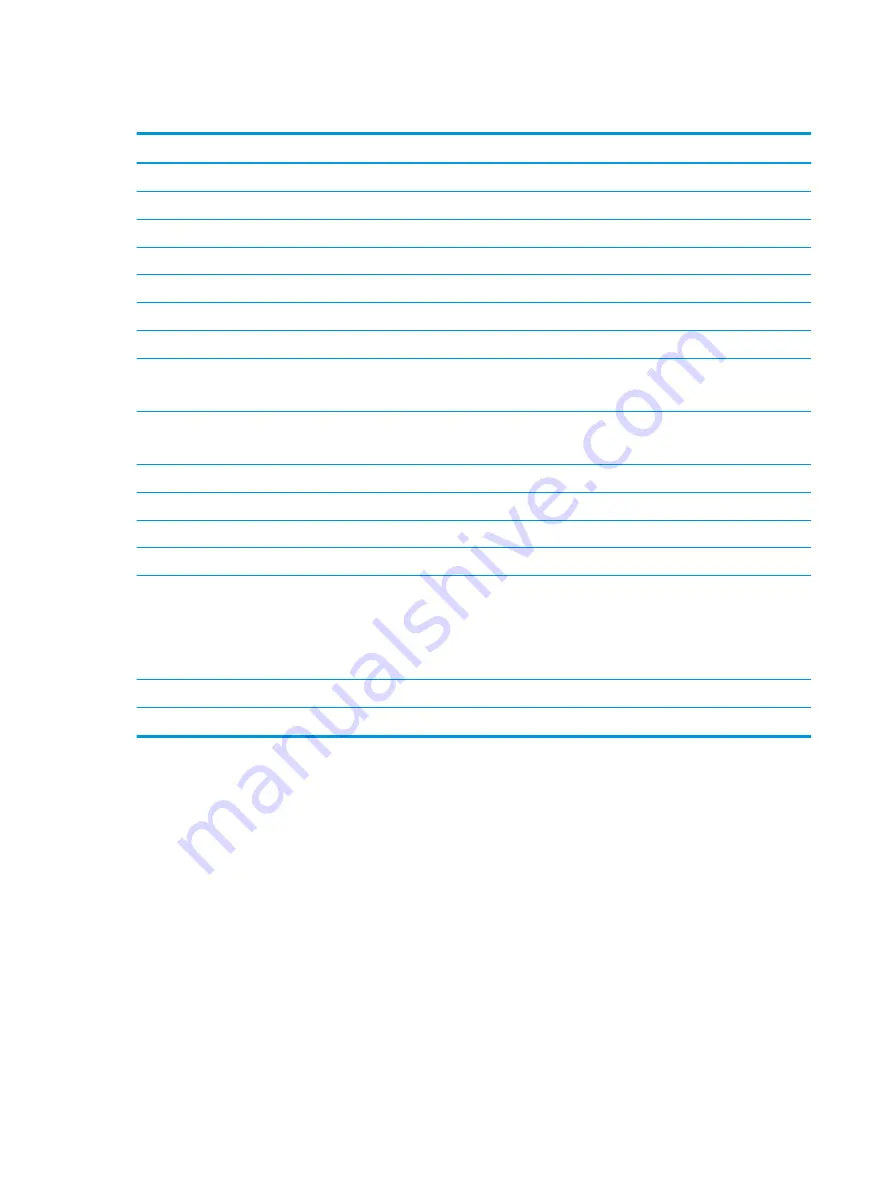
M.2 PCIe solid-state drive specifications
256-GB*
512-GB*
1-TB*
Dimensions
Height
1 mm
1 mm
1 mm
Length
50.8 mm
50.8 mm
50.8 mm
Width
28.9 mm
28.9 mm
28.9 mm
Weight
< 10 g
< 10 g
< 10 g
Interface type
ATA-7
ATA-7
ATA-7
Transfer rate
Sequential Read
Random Read
Up to 2150 MB/s
Up to 300,000 IOPs
Up to 2150 MB/s
Up to 300,000 IOPs
Up to 2150 MB/s
Up to 300,000 IOPs
Sequential Write
Random Write
Up to 1260 MB/s
Up to 100,000 IOPs
Up to 1550 MB/s
Up to 100,000 IOPs
Up to 1550 MB/s
Up to 100,000 IOPs
Ready time, Maximum (to not busy)
1.0 s
1.0 s
1.0 s
Access times
Logical
0.1
0.1
0.1
Total logical sectors
500,118,192
1,000,215,216
1,500,336,388
Operating temperature
Operating
Non-operating
0° to 70°C (32°F to
158°F)
-40° to 80°C (-40°F to
176°F)
0° to 70°C (32°F to
158°F)
-40° to 85°C (-40°F to
185°F)
0° to 70°C (32°F to
158°F)
-40° to 85°C (-40°F to
185°F)
*1 GB = 1 billion bytes when referring to hard drive storage capacity. Actual accessible capacity is less.
NOTE:
Certain restrictions and exclusions apply. Contact technical support for details.
98
Chapter 11 Specifications















































