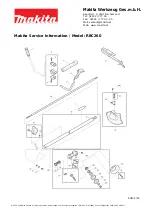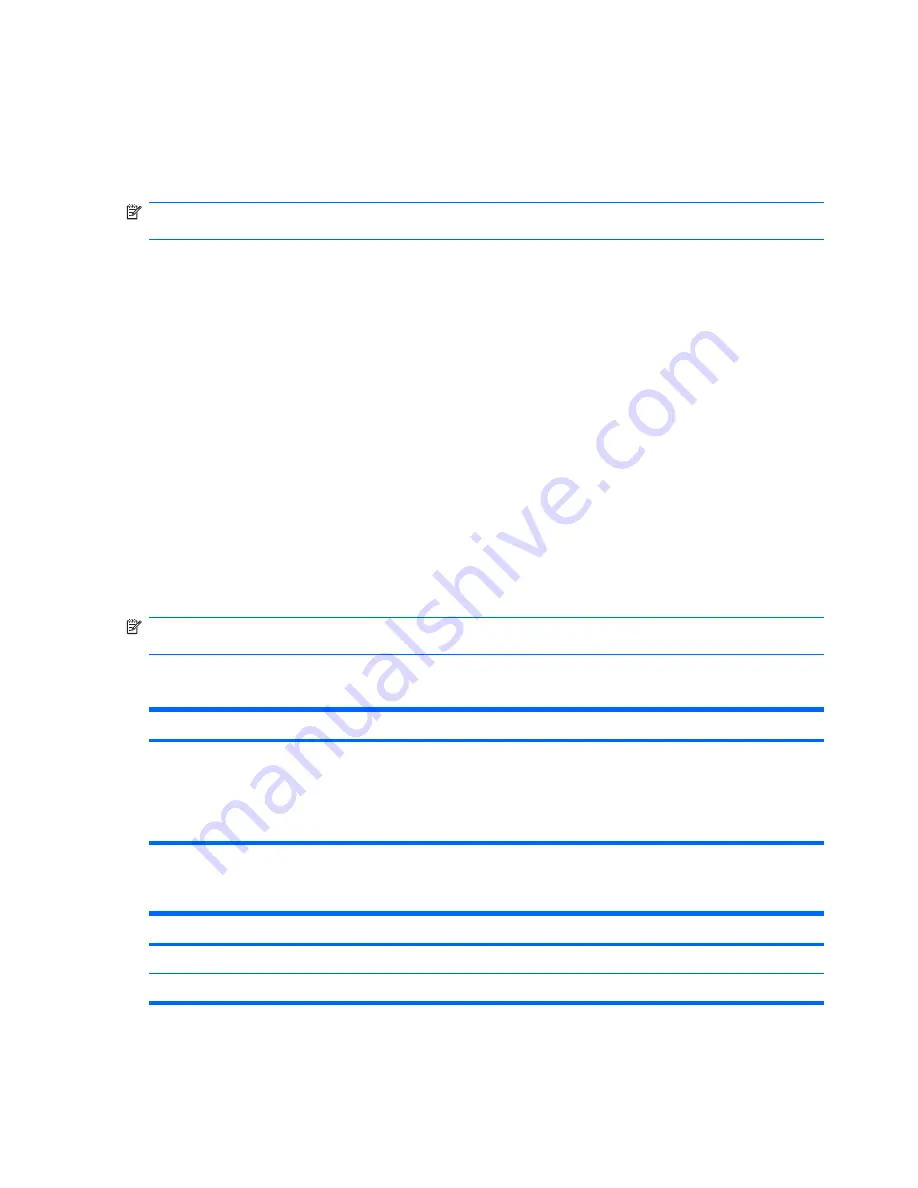
3.
When the Setup Confirmation is displayed, press
enter
.
4.
To save your change and exit the Setup Utility, use the arrow keys to select
Exit
>
Exit Saving
Changes
, and then press
enter
.
The Setup Utility default settings go into effect when the computer restarts.
NOTE:
Your password, security, and language settings are not changed when you restore the factory
default settings.
Exiting the Setup Utility
You can exit the Setup Utility with or without saving changes.
●
To exit the Setup Utility and save your changes from the current session:
If the Setup Utility menus are not visible, press
esc
to return to the menu display. Then use the
arrow keys to select
Exit
>
Exit Saving Changes
, and then press
enter
.
●
To exit the Setup Utility without saving your changes from the current session:
If the Setup Utility menus are not visible, press
esc
to return to the menu display. Then use the
arrow keys to select
Exit
>
Exit Discarding Changes
, and then press
enter
.
After either choice, the computer restarts in Windows.
Setup Utility menus
The menu tables in this section provide an overview of Setup Utility options.
NOTE:
Some of the Setup Utility menu items listed in this chapter may not be supported by your
computer.
Main menu
Select
To do this
System information
●
View and change the system time and date.
●
View identification information about the computer.
●
View specification information about the processor, memory size,
system BIOS, and keyboard controller version (select models only).
Security menu
Select
To do this
Administrator password
Enter, change, or delete an administrator password.
Power-On Password
Enter, change, or delete a power-on password.
64
Chapter 5 Setup Utility