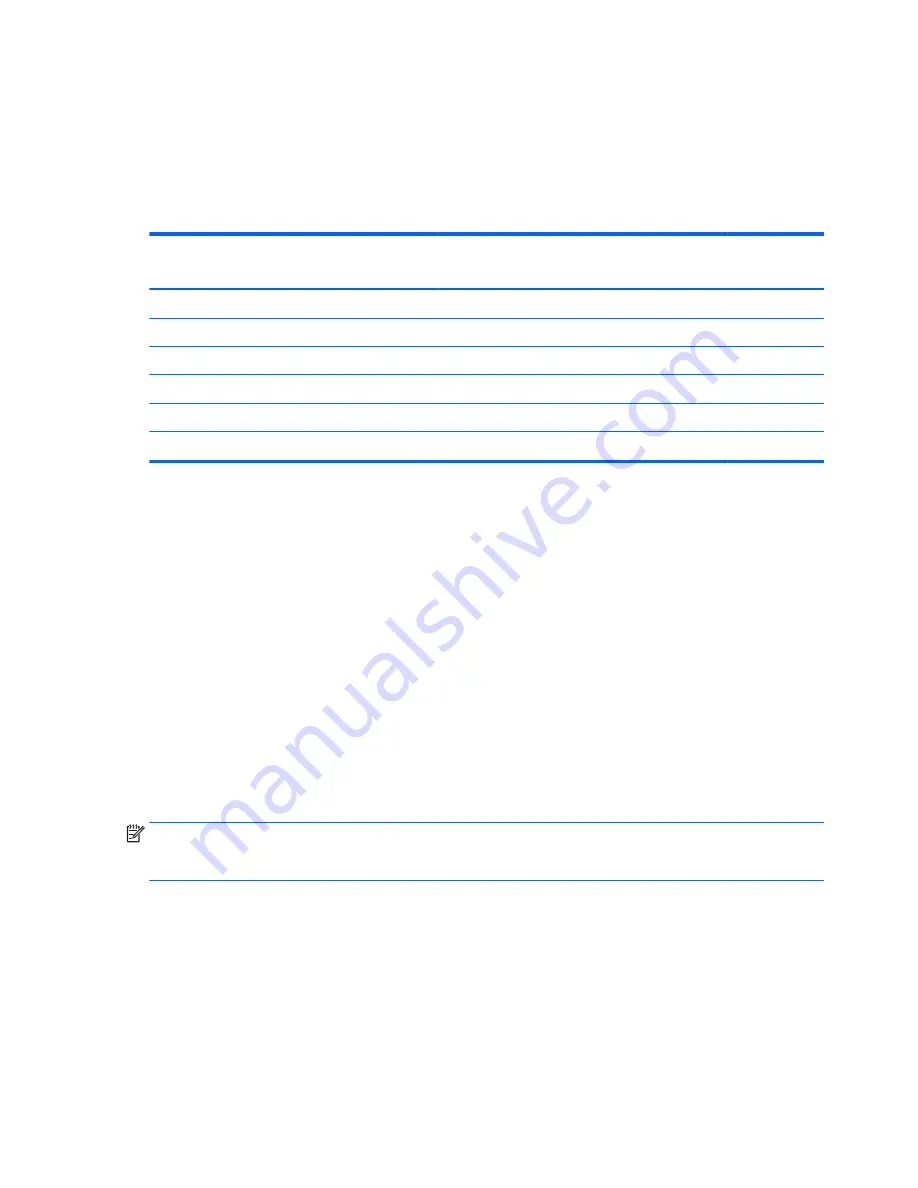
Selecting a Color Space Preset
The Z27x provides factory calibrated color space presets, suitable for a wide variety of color-critical
workflows including visual effects, animation, on-set/dailies viewing, professional photography,
product design, print/pre-press, graphic arts, and many others. Five industry standard color spaces
are provided along with two different ways to access the display’s native color gamut. The following
table provides information on the five provided standard color spaces.
Preset Name
Red Primary
(u’v’)
Green Primary
(u’v’)
Blue Primary
(u’v’)
White Point
Gamma
Luminance
sRGB
0.451, 0.523
0.125, 0.563
0.175, 0.158
D65
sRGB
250 cd/m
2
sRGB D50
0.451, 0.523
0.125, 0.563
0.175, 0.158
D50
sRGB
250 cd/m^2
AdobeRGB
0.451, 0.523
0.076, 0.576
0.175, 0.158
D65
2.2
250 cd/m
2
BT.709
0.451, 0.523
0.125, 0.563
0.175, 0.158
D65
2.4
100 cd/m
2
BT.2020
0.557, 0.516
0.056, 0.587
0.159, 0.126
D65
2.4
100 cd/m
2
DCI P3
0.496, 0.526
0.099, 0.578
0.175, 0.158
P3
2.6
48 cd/m
2
In addition, the Native preset provides access to the display’s native color gamut. This preset has
also been calibrated to have a D65 white point and a 2.2 gamma.
To select a color space preset:
1.
Press any button on the front bezel.
2.
Press the bottom Open Menu button to open the OSD.
3.
Select Color Space to display the color space configuration screen.
4.
Use the Up/Down buttons to navigate to the desired color space then press the Select button to
activate it.
Adjusting Luminance
Though each preset is calibrated to a specific luminance level, the luminance can be adjusted post-
calibration. The luminance range for all calibrated color space presets can be adjusted from 48–250
cd/m
2
. The Native preset can be adjusted from 0–100% of maximum display luminance.
NOTE:
Due to the way LEDs respond to voltage, the further you adjust luminance away from the
calibrated value, the less-accurate the luminance value reported by the OSD will be. HP recommends
that you calibrate your monitor to the desired working luminance.
To adjust luminance:
1.
Press any button on the front bezel.
2.
Press the bottom Open Menu button to open the OSD.
3.
Select Color Space to display the color space configuration screen.
4.
Use the Up/Down buttons to navigate to the Adjust Luminance option then press the Select
button to activate it.
5.
Use the Increase/Decrease buttons to adjust the luminance to the desired level.
30 Chapter 4 Operating the Monitor
Summary of Contents for DreamColor Z27x
Page 1: ...HP DreamColor Z27x Display User Guide ...
Page 4: ...iv About This Guide ...
Page 8: ...viii ...






























