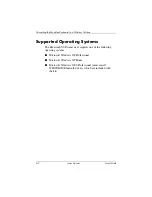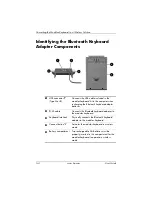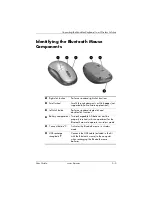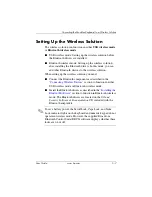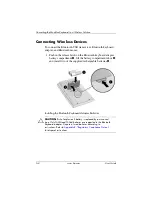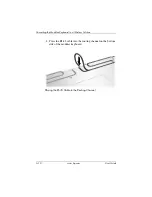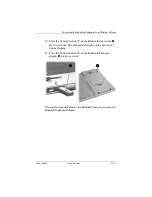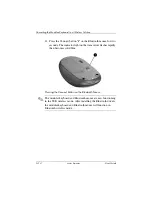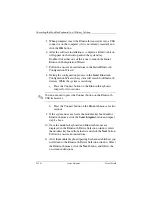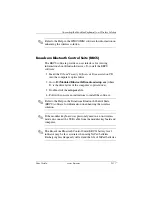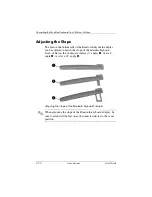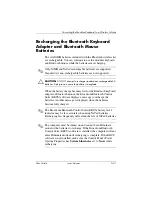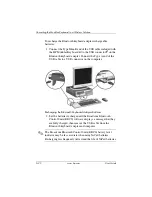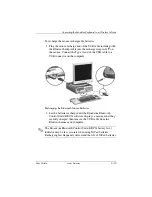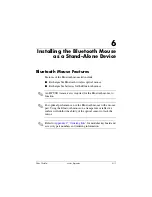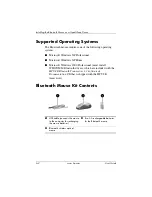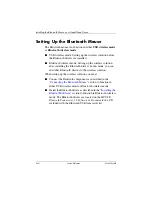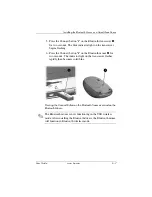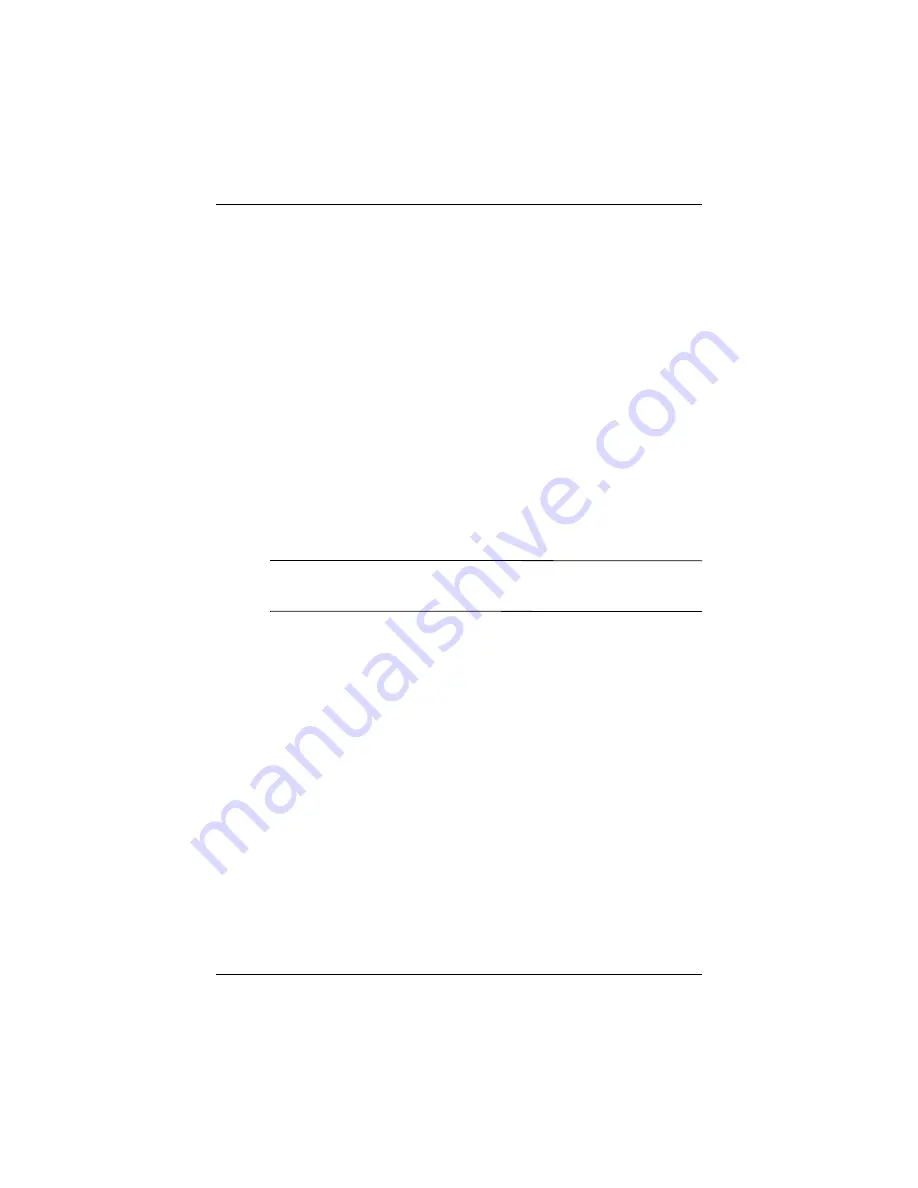
5–16
www.hp.com
User Guide
Converting the Modular Keyboard to a Wireless Solution
5. When prompted, insert the Bluetooth transceiver into a USB
connector on the computer (if it is not already inserted) and
click the
OK
button.
6. After the software installation is complete, a Bluetooth icon
will appear on the desktop and in the system tray.
Double-click either one of the icons to launch the Initial
Bluetooth Configuration Wizard.
7. Follow the on-screen instructions in the Initial Bluetooth
Configuration Wizard.
8. During the configuration process in the Initial Bluetooth
Configuration Wizard, the system will search for Bluetooth
devices. While the system is searching:
a.
Press the Connect button on the Bluetooth keyboard
adapter for two seconds.
✎
You do not need to press the Connect button on the Bluetooth
USB transceiver.
b.
Press the Connect button on the Bluetooth mouse for two
seconds.
9. If the system does not locate the modular keyboard and/or
Bluetooth mouse, click the
Search Again
button and repeat
step 8 above.
10. Once the modular keyboard and Bluetooth mouse are
displayed in the Bluetooth Device Selection window, select
the modular keyboard from the list and click the
Next
button.
Follow the on-screen instructions.
11. After the modular keyboard pairing has been established, you
will return to the Bluetooth Device Selection window. Select
the Bluetooth mouse, click the
Next
button, and follow the
on-screen instructions.