Reviews:
No comments
Related manuals for Digital Sender 8100C

99732
Brand: Tornado Pages: 23

IMAGE 16 I
Brand: Clarke Pages: 61
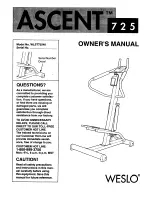
Ascent 725
Brand: Weslo Pages: 12

221K
Brand: Singer Pages: 56

HD9
Brand: Janome Pages: 52

SWEEPER VAC V-036
Brand: Vax Pages: 12

HZL-E71
Brand: JUKI Pages: 24

SG8
Brand: Club Piscine Pages: 10

Comfort 930
Brand: Blaupunkt Pages: 108

X-6
Brand: Gamma Pages: 15

Progression 200
Brand: Gamma Pages: 16

8800 Els
Brand: Gamma Pages: 28

ZAN2250
Brand: Zanussi Pages: 76

CM1250
Brand: Seaga Pages: 8

1008
Brand: Silver Pages: 69

2000
Brand: GOLDBRUNN THERM Pages: 21

1335MF
Brand: Atlanta Attachment Company Pages: 86

FAST 02 2C PRO PLUS
Brand: UR FOG Pages: 24

















