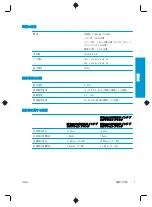Front panel
The front panel has the following components, starting with the four direct-access keys:
1.
Trigger media loading.
2.
View information key. By pressing this key repeatedly, you can see information about all loaded papers, about
the printer’s connection to the computer, about the printer’s ink level, and about the printhead status.
3.
Pause printing key pauses printing immediately. Press the key again to restart printing. This can be useful, for
instance, when you want to change or load a roll.
4.
Form feed and cut key.
5.
Front panel displays errors, warnings and information on using your printer.
6.
Back key: to go to the previous step in a procedure or interaction. To go to the upper level, or leave the option
in the menu, or when given an option.
7.
Menu key: press to return to the main menu of the front-panel display. If you are already on the main menu it
will display the status screen.
8.
Down key: to go down in a menu or option, or to decrease a value, for example when con
fi
guring the front
panel contrast or the IP address.
9.
Power key: to turn the printer o
ff
or on, it also has a light to indicate the printer’s status. If the power key light
is o
ff
the printer is o
ff
. If the power key light is blinking green, the printer is starting up. If the power key light
is green on, the printer is on. If the power key light is amber on, the printer is in standby. If the power key light
is blinking amber, the printer needs attention.
10.
Cancel key: to abort a procedure or interaction.
11.
Up key: to go up in a menu or option, or to increase a value, for example when con
fi
guring the front-panel
display contrast or the IP address.
12.
OK key: to con
fi
rm an action while in a procedure or interaction. To enter in a submenu in the menu. To select
a value when given an option. If the status screen is displayed, this key takes you to the main menu.
13.
Status light indicates the printer’s status. If the status light is solid green, the printer is ready. If it is
fl
ashing
green, the printer is busy. If it is solid amber, there is a system error. If it is
fl
ashing amber, the printer needs
attention.
If the printer is left switched on but unused for a certain period of time, it goes automatically into sleep mode to save
power. To change the time the printer waits before it goes into sleep mode, go to the front panel and select the
4
HP DesignJet Z6610 and Z6810 Production Printers
ENWW
En
gli
sh
Summary of Contents for DesignJet Z6610 60
Page 2: ......
Page 14: ...http www hp eu certificates 10 HP DesignJet Z6610 and Z6810 Production Printers ENWW English ...
Page 79: ......