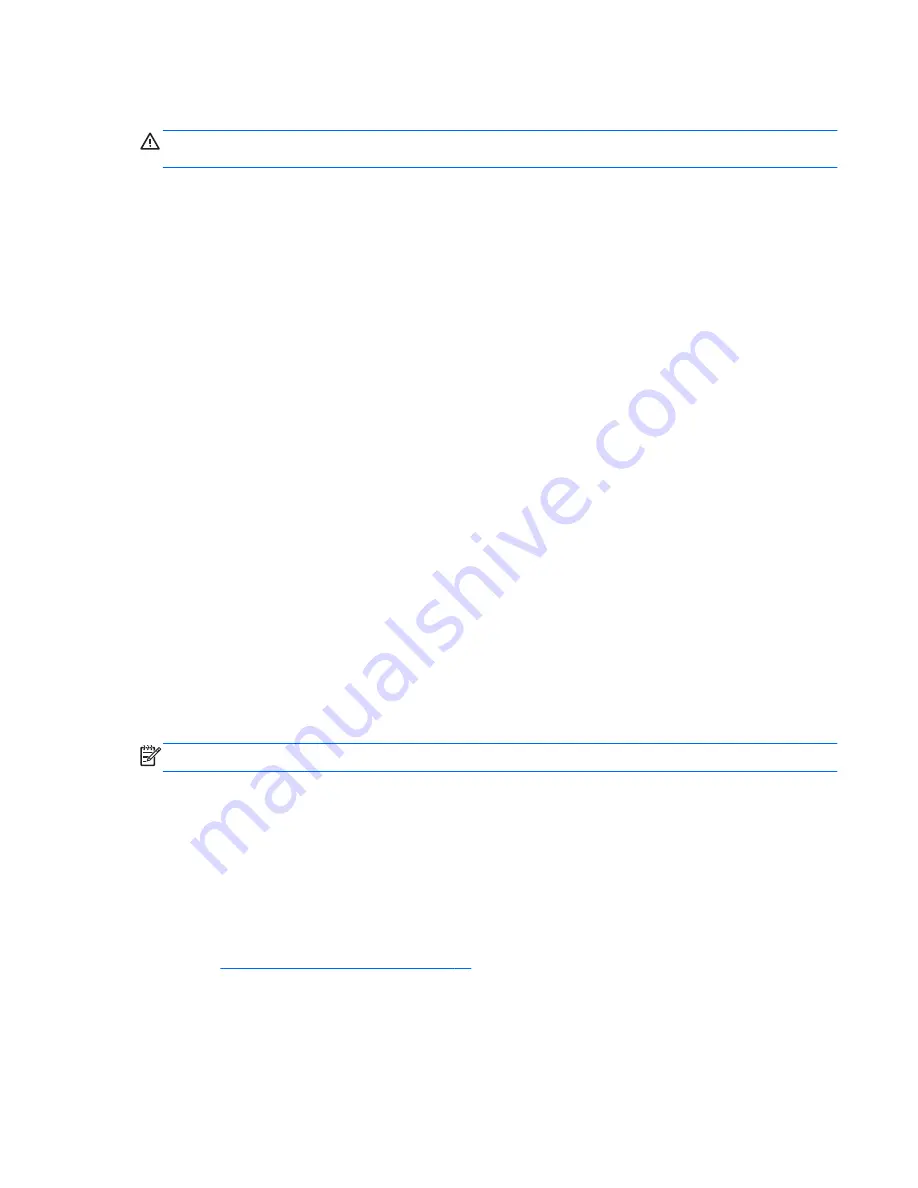
Formatting a USB Flash Drive
CAUTION:
To prevent loss of data, be sure that you have saved any user-created data from the
USB drive to another drive.
1.
Connect your USB flash device (drive key) to your personal computer. Ensure that only one USB
flash device is connected to the system.
2.
Click
USB Format
.
3.
Select the USB drive from the list, using the up and down arrows to display the correct drive
letter. (If the USB drive does not appear in the list, click
Update Drives
, then scroll through the
list again.)
During the next step, the USB drive will be reformatted and all data on it will be erased before
the bootable image is copied to it. To prevent loss of data, be sure that you have saved any data
from the USB drive to another drive.
4.
Click
Format
.
Connect the bootable USB flash device to the thin client. Only one bootable USB device may be
attached to the thin client during this process.
5.
Restart the thin client.
6.
When prompted
Do you want to continue? [Y/N]
click
Y
to begin the image restore process on
the thin client.
Unpacking the Image and Tools for Deployment
1.
Click
Deployment
.
2.
When prompted, select the destination directory for the imaging tools and image.
The components that comprise DSKIMG.BIN are then unbundled. When this process is complete,
there are three new files: IBR.EXE (the image restoration utility), FLASH.xx (the OS image), and
README.TXT
NOTE:
Linux uses the file name FLASH.DD while other operating system images use FLASH.IMG
Deploying with PXE
1.
Ensure that IBR.exe and Flash.img are stored in the same directory on the server.
2.
Add
[full path]\IBR.exe -y [full path]\Flash.img hd0
to the PXE command file,
and then run it.
To view the IBR command line options: At the command prompt, type
IBR.EXE /?
and press
Enter
.
Refer to
Configuring a PXE Server on page 62
for instructions about setting up a PXE Server using
Microsoft RIS. See your documentation if using a different PXE server, such as Altiris Deployment
Solution.
Formatting a USB Flash Drive
57




























