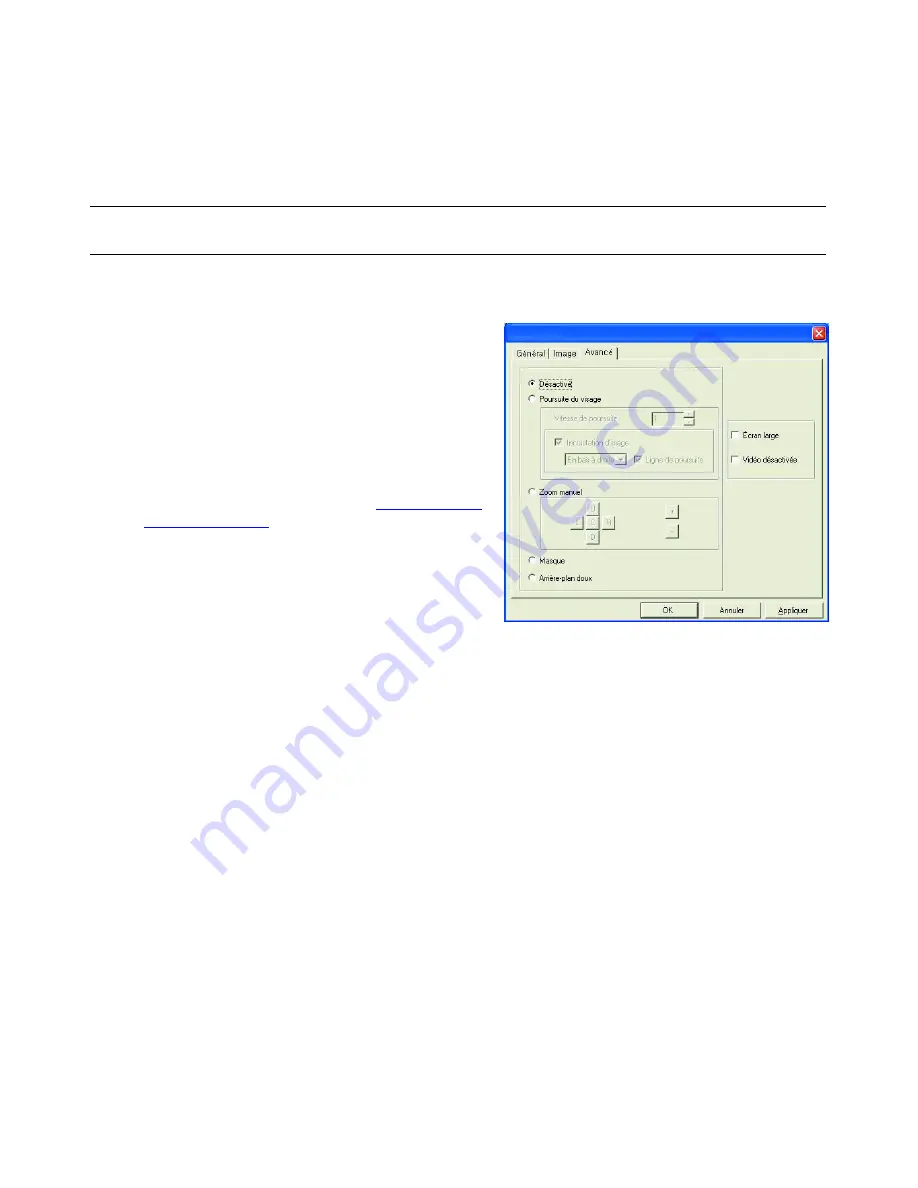
16
Manuel de l’utilisateur de la Webcam HP
9
(facultatif) Cliquez sur
Enregistrer sous
pour conserver vos paramètres et leur attribuer un nom en vue
d’une utilisation future.
10
Cliquez sur
OK
.
Réglage des paramètres avancés
1
Dans ArcSoft VideoImpression ou HP Photosmart
Essential, cliquez sur
Paramètres
ou
Settings
.
2
Cliquez sur l’onglet
Avancé
.
3
Sélectionnez l’un des paramètres suivants :
Désactivé
annule les fonctionnalités Poursuite du
visage, Zoom manuel, Masque et Arrière-plan doux.
Poursuite du visage
règle la caméra afin qu’elle
suive les déplacements de votre visage. Pour plus
d’informations, consultez la section
Utilisation de la
Poursuite du visage
.
Le
Zoom manuel
vous permet de contrôler les
niveaux et les directions de zoom.
Masque
cache le visage au centre de l’image.
Arrière-plan doux
adoucit les bords du fond,
derrière l’image centrale.
4
(facultatif) Cochez la case
Écran large
pour ajouter une bordure sombre au-dessus et sous l’image.
5
(facultatif) Cochez la case
Vidéo désactivée
pour désactiver le signal vidéo. Une fois cette case cochée,
l’écran s’assombrit.
6
Cliquez sur
OK
.
REMARQUE :
Pour utiliser des paramètres déjà enregistrés, sélectionnez
Charger
, puis le nom attribué aux
paramètres. Pour restaurer les paramètres d’usine, sélectionnez
Par défaut
.
Summary of Contents for Designjet 30
Page 14: ...8 HP Webcam User s Guide ...
Page 15: ...Manuel de l utilisateur de la Webcam HP ...
Page 24: ...18 Manuel de l utilisateur de la Webcam HP ...
Page 25: ... Lea esto Guía del usuario de la Webcam de HP ...
Page 34: ...28 Guía del usuario de la Webcam de HP ...
Page 35: ...Guia de Utilizador da Câmara Web HP ...
Page 44: ...38 Guia de Utilizador da Câmara Web HP ...
Page 45: ...Manuale per l utente di Webcam HP ...
Page 54: ...48 Manuale per l utente di Webcam HP ...
Page 55: ...HP WebCam Benutzerhandbuch ...
Page 64: ...58 HP WebCam Benutzerhandbuch ...
Page 65: ...Gebruikershandleiding HP Webcam ...
Page 74: ...68 Gebruikershandleiding HP Webcam ...
Page 75: ...Brugervejledning til HP webcam ...
Page 84: ...78 Brugervejledning til HP webcam ...
Page 85: ...HP Webkamera Brukerhåndbok ...
Page 94: ...88 HP Webkamera Brukerhåndbok ...
Page 95: ...HP Webcam Användarhandbok ...
Page 104: ...98 HP Webcam Användarhandbok ...
Page 105: ...HP Webcam käyttöopas ...
Page 114: ...Part Number 5991 7025 ...
















































