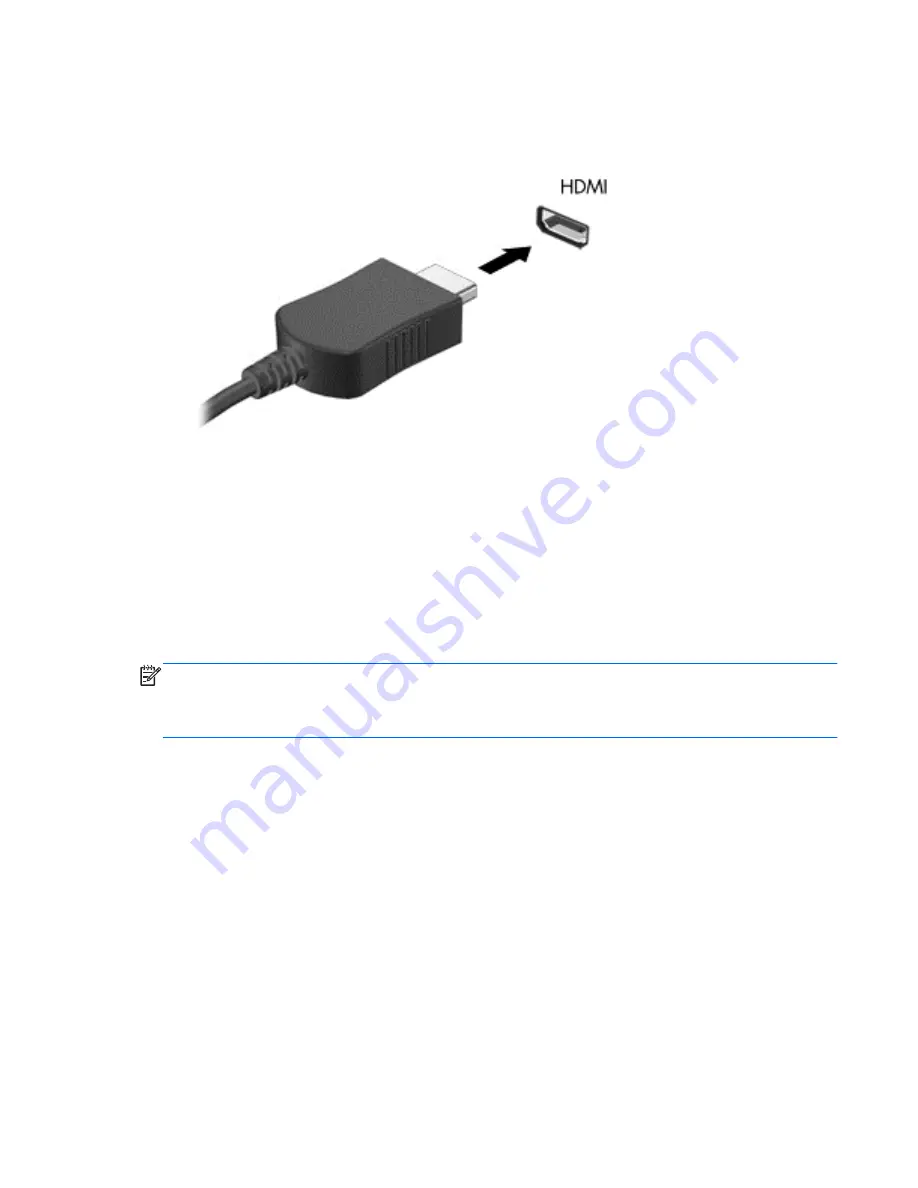
To connect a high-definition TV or monitor to your computer:
1.
Connect one end of the HDMI cable to the HDMI port on the computer.
2.
Connect the other end of the cable to the high-definition TV or monitor.
3.
Press
f4
to alternate the computer screen image between 4 display states:
●
PC screen only:
View the screen image on the computer only.
●
Duplicate:
View the screen image simultaneously on
both
the computer and external
device.
●
Extend:
View the screen image extended across
both
the computer and external device.
●
Second screen only:
View the screen image on the external device only.
Each time you press
f4
, the display state changes.
NOTE:
Adjust the screen resolution of the external device, especially if you choose the “Extend”
option. From the Start screen, type
control
, and then select
Control Panel
from the list of apps.
Select
Appearance and Personalization
, and then select
Adjust screen resolution
under
Display
for best results.
Configuring audio settings (with HDMI TV)
HDMI is the only video interface that supports high-definition video
and audio
. After you connect an
HDMI TV to the computer, you can then turn on HDMI audio by following these steps:
1.
From the Desktop, right-click the
Speakers
icon in the notification area, at the far right of the
taskbar, and then click
Playback devices
.
2.
On the
Playback
tab, click the name of the digital output device.
3.
Click
Set Default
, and then click
OK
.
To return the audio stream to the computer speakers, follow these steps
1.
From the Desktop, right-click the
Speakers
icon in the notification area, at the far right of the
taskbar, and then click
Playback devices
.
2.
On the
Playback
tab, click
Speakers and Headphones
.
3.
Click
Set Default
, and then click
OK
.
Using video
23
Summary of Contents for CQ45-800
Page 1: ...User Guide ...
Page 4: ...iv Safety warning notice ...
















































