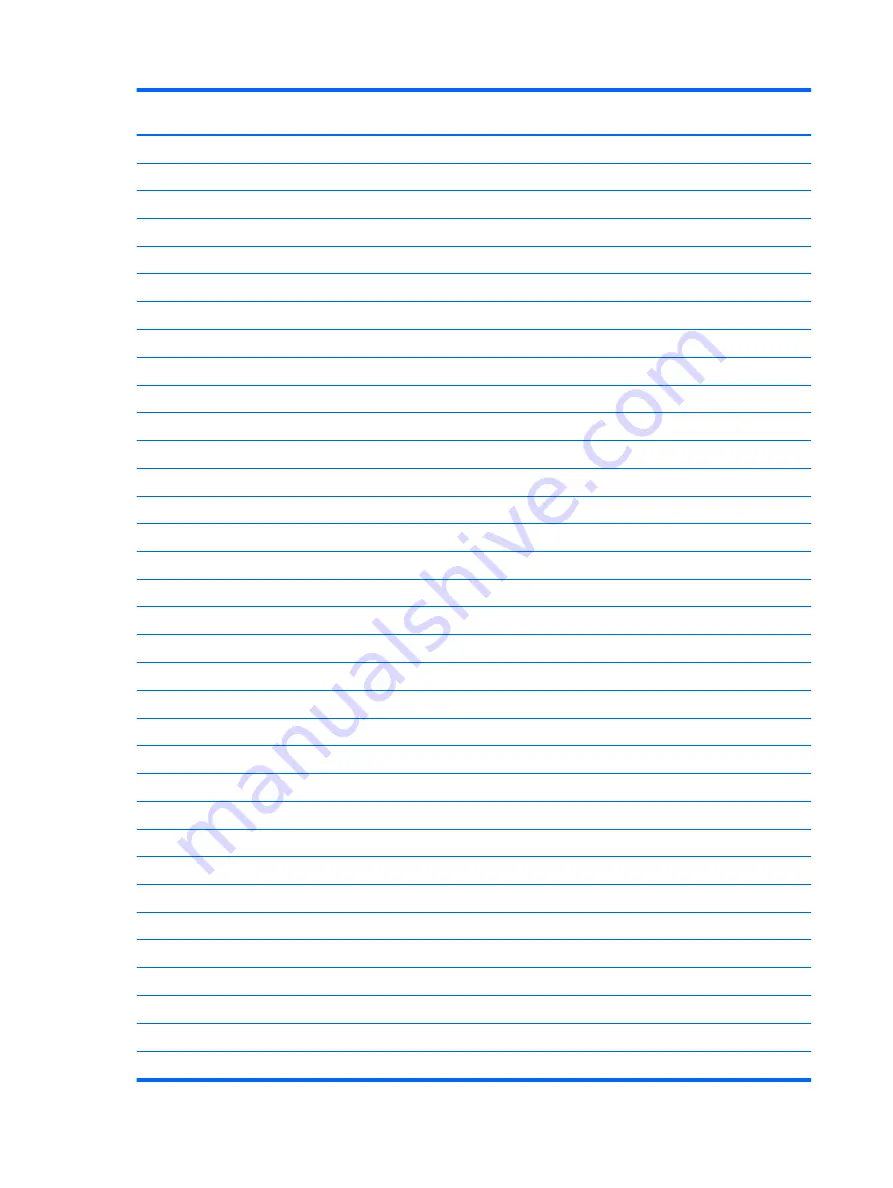
Spare part
number
Description
674314-281
Keyboard, wireless, non-Windows 8, Belarus
674314-291
Keyboard, wireless, non-Windows 8, Japan
674314-371
Keyboard, wireless, non-Windows 8, international
674314-AA1
Keyboard, wireless, non-Windows 8, Simplified Chinese
674314-AB1
Keyboard, wireless, non-Windows 8, Taiwan
674314-B41
Keyboard, wireless, non-Windows 8, BHCSY
674314-BB1
Keyboard, wireless, non-Windows 8, Israel
674314-D61
Keyboard, wireless, non-Windows 8, India
674314-DE1
Keyboard, wireless, non-Windows 8, Arab
674314-KD1
Keyboard, wireless, non-Windows 8, South Korea
674314-L31
Keyboard, wireless, non-Windows 8, International
682411-001
ATI Radeon HD7450 PCIe x16 graphics card, 1 GB (includes adapter)
695080-001
Front bezel
674314-121
Keyboard, wireless, for use in French Canada
674317-001
Mouse, wireless
674319-001
Wireless keyboard/mouse transceiver
676358-001
System board for use in models without Windows 8 (includes replacement thermal material)
676358-501
System board for use in models with Windows 8 Standard
676358-601
System board for use in models with Windows 8 Professional
680020-001
256 GB Solid-state drive (SSD)
680653-001
nVidia Quadro NVS310 PCIe x16 graphics card
682410-001
Intel Celeron G460 processor, 1.8 GHz
682550-001
16X DVD-ROM drive
688950-001
Intel Core i3 3220 processor, 3.3 GHz
688951-001
Intel Core i3 3240 processor, 3.4 GHz
688952-001
Chassis stand
689370-001
Intel Core i7 3770s processor, 3.1 GHz
689375-001
Memory module, 8-GB, PC3 12800, 1666-MHz
689578-001
Intel Core i3 3225 processor, 3.3 GHz
690418-001
16X DVD±RW SuperMulti drive
691934-001
Intel Celeron G550 processor, 2.6 GHz
691935-001
Intel Pentium Dual-Core G640 processor, 2.8 GHz
691936-001
Intel Pentium Dual-Core G870 processor, 3.1 GHz
695077-001
Intel Core i5 3470s processor, 2.9 GHz
42
Chapter 6 Illustrated parts catalog
















































