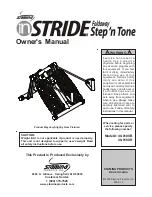5
Setup Utility (BIOS) and Advanced
System Diagnostics
Setup Utility, or Basic Input/Output System (BIOS), controls communication between all the input and
output devices on the system (such as disk drives, display, keyboard, mouse, and printer). Setup Utility
includes settings for the types of peripherals installed, the startup sequence of the computer, and the
amount of system and extended memory.
NOTE:
Use extreme care when making changes in Setup Utility. Errors can prevent the computer from
operating properly.
Starting Setup Utility
メ
Turn on or restart the computer. While the “Press the ESC key for Startup Menu” message is
displayed in the lower-left corner of the screen, press
esc
. When the Startup Menu is displayed,
press
f10
.
Using Setup Utility
Changing the language of Setup Utility
1.
Start Setup Utility.
2.
Use the arrow keys to select
System Configuration > Language
, and then press
enter
.
3.
Use the arrow keys to select a language, and then press
enter
.
4.
When a confirmation prompt with your language selected is displayed, press
enter
.
5.
To save your change and exit Setup Utility, use the arrow keys to select
Exit > Exit Saving
Changes
, and then press
enter
.
Your change takes effect immediately.
80
Chapter 5 Setup Utility (BIOS) and Advanced System Diagnostics
Summary of Contents for Compaq Presario,Presario 650
Page 2: ...HP 650 Notebook PC Maintenance and Service Guide ...
Page 5: ...iv Safety warning notice ...
Page 9: ...viii ...
Page 25: ...3 Illustrated parts catalog 16 Chapter 3 Illustrated parts catalog ...
Page 110: ......