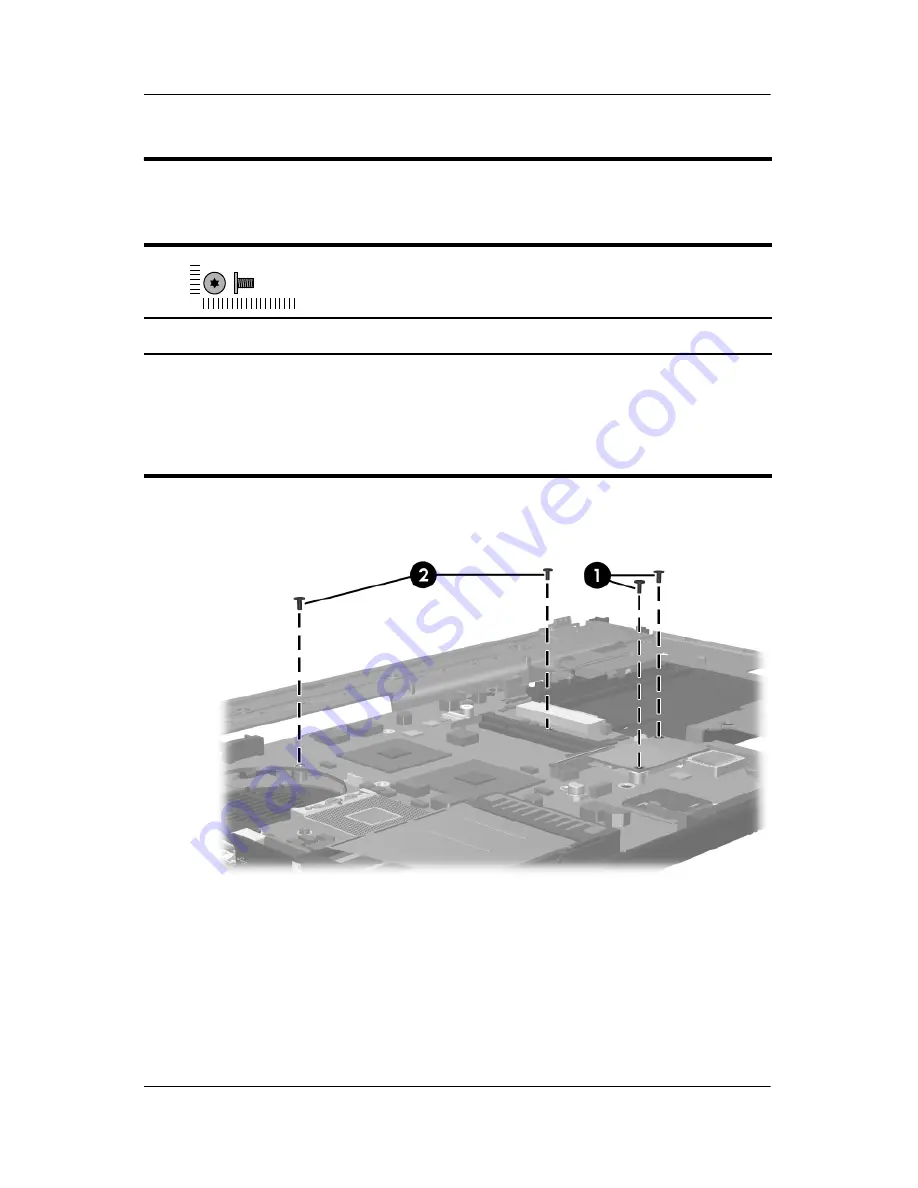
C–8
Maintenance and Service Guide
Screw Listing
Torx T8M2.0×4.0 Screw Locations
Table C-6
Torx T8M2.0×4.0 Screw
(Continued)
Color
Qty.
Length
Thread
Head
Width
Black
16
4.0 mm
2.0 mm
4.5 mm
Where used:
1
Two screws that secure the modem board to the computer (documented in
Section 6.21
)
2
Two screws that secure the system board to the computer (documented in
Section 6.22
)
mm
Summary of Contents for Compaq NC8230
Page 72: ...4 4 Maintenance and Service Guide Illustrated Parts Catalog Computer Major Components ...
Page 74: ...4 6 Maintenance and Service Guide Illustrated Parts Catalog Computer Major Components ...
Page 76: ...4 8 Maintenance and Service Guide Illustrated Parts Catalog Computer Major Components ...
Page 78: ...4 10 Maintenance and Service Guide Illustrated Parts Catalog Computer Major Components ...
Page 80: ...4 12 Maintenance and Service Guide Illustrated Parts Catalog Computer Major Components ...
















































