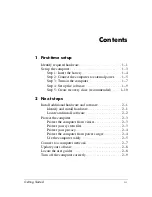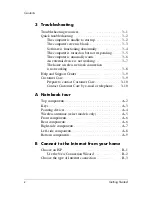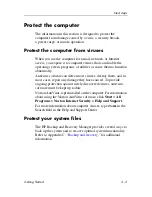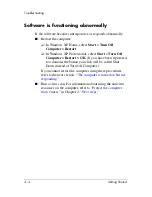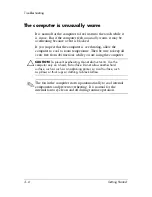2
Next steps
Install additional hardware and
software
Identify and install hardware
To see a list of hardware installed on the computer:
1. Select
Start > My Computer
.
2. In the left pane of the System Tasks window, select
View
system information
.
3. Select
Hardware
tab
> Device Manager
.
You can also add hardware or modify your device configurations
using Device Manager.
To install additional hardware, such as an optional printer, follow
the instructions provided by the hardware manufacturer to install
the device and any required drivers.
Getting Started
2–1