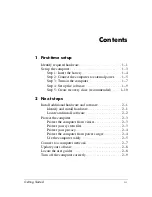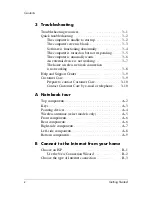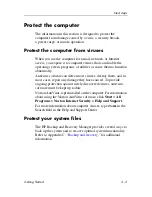First-time setup
Set up the computer
To set up the computer, you will
1. Insert the battery into the computer.
2. Connect the computer to external power.
✎
The battery begins to charge.
3. Turn on the computer.
4. Set up the software.
5. Create recovery discs (recommended).
✎
Refer to Appendix C, ”
Backup and recovery
,” for
instructions.
Ä
CAUTION:
To prevent file corruption and to ensure that the correct drivers
are installed:
■
�
Do not set up the computer for the first time while the computer is
docked in an optional docking device.
■
�
During the hardware and software setup procedures:
❏
�
Do not unplug the computer from external power.
❏
�
Do not shut down the computer or initiate standby or
hibernation.
Getting Started
1–3