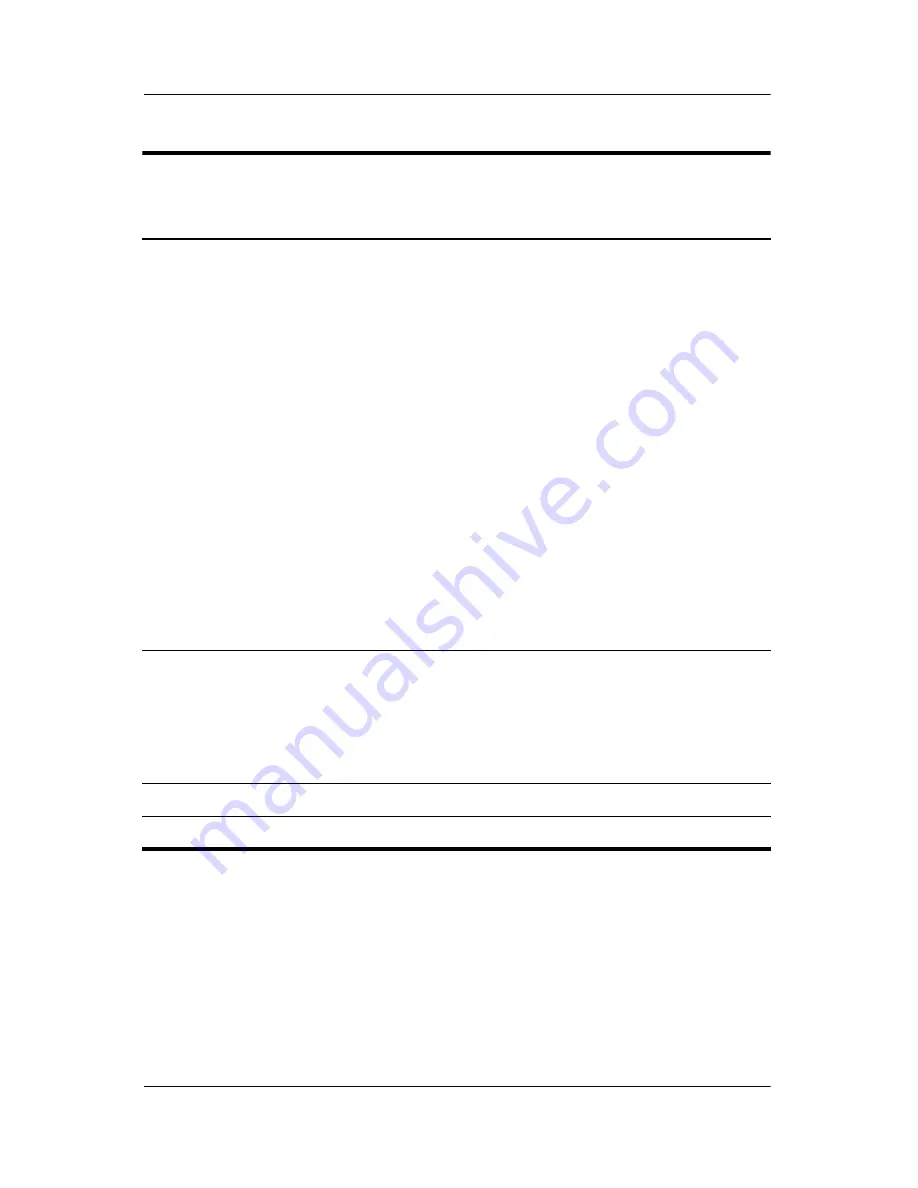
Removal and Replacement Procedures
Maintenance and Service Guide
5–17
802.11a/b/g GL WLAN module for use in the MOW2 countries
listed below:
407674-002
Aruba
Austria
Azerbaijan
Bahrain
Belgium
Bermuda
Bulgaria
Cayman Islands
Columbia
Croatia
Cyprus
Czech Republic
Denmark
Egypt
El Salvador
Estonia
Finland
France
Georgia
Germany
Greece
Hungary
Iceland
Ireland
Italy
Latvia
Lebanon
The
Philippines
Poland
Portugal
Romania
Russia
Serbia and Montenegro
Singapore
Slovakia
Liechtenstein
Lithuania
Luxembourg
Malta
Monaco
The Netherlands
Norway
Oman
Slovenia
South Africa
Spain
Sri Lanka
Sweden
Switzerland
Turkey
The United
Kingdom
Uzbekistan
802.11a/b/g GL WLAN module for use in the ROW countries
listed below:
407674-003
China
Ecuador
Haiti
Honduras
Pakistan
Peru
Qatar
South Korea
Uruguay
Venezuela
802.11a/b/g GL WLAN module for use in Japan
407674-291
802.11b/g GL WLAN module for use in Korea
407674-AD1
Mini Card WLAN Module
Spare Part Number Information
(Continued)
Summary of Contents for Compaq nc2400
Page 56: ...3 4 Maintenance and Service Guide Illustrated Parts Catalog Computer Major Components ...
Page 58: ...3 6 Maintenance and Service Guide Illustrated Parts Catalog Computer Major Components ...
Page 60: ...3 8 Maintenance and Service Guide Illustrated Parts Catalog Computer Major Components ...
Page 62: ...3 10 Maintenance and Service Guide Illustrated Parts Catalog Computer Major Components ...
Page 64: ...3 12 Maintenance and Service Guide Illustrated Parts Catalog Computer Major Components ...
Page 66: ...3 14 Maintenance and Service Guide Illustrated Parts Catalog Computer Major Components ...
Page 68: ...3 16 Maintenance and Service Guide Illustrated Parts Catalog 3 3 Display Assembly Components ...
Page 70: ...3 18 Maintenance and Service Guide Illustrated Parts Catalog 3 4 Plastics Kit ...
















































