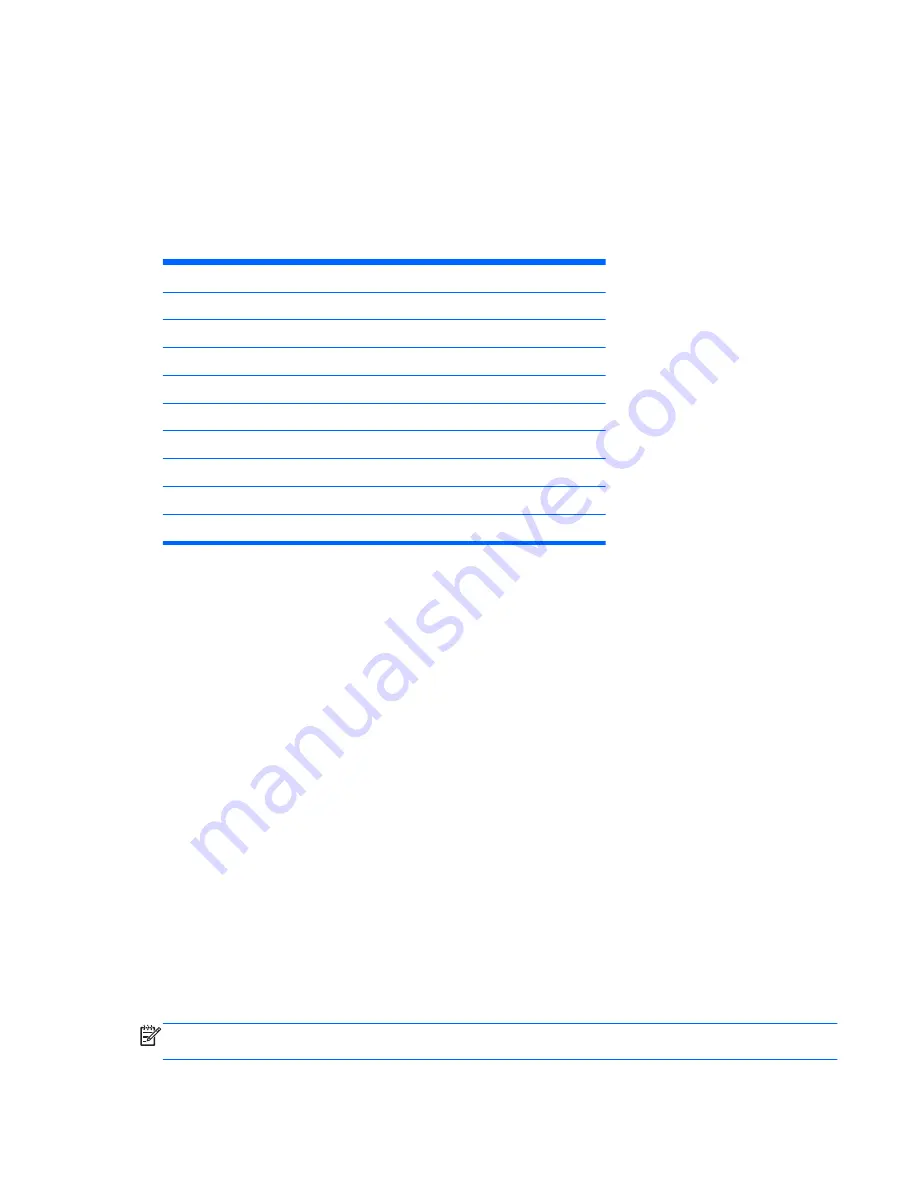
Recognizing Preset Display Resolutions
The display resolutions listed below are the most commonly used modes and are set as factory
defaults. This monitor automatically recognizes these preset modes and they will appear properly
sized and centered on the screen.
L2311c
Table 6-2
Factory Preset Modes
Preset
Pixel Format
Horz Freq (kHz)
Vert Freq (Hz)
1
640 × 480
31.469
59.940
2
720 × 400
31.469
70.087
3
800 × 600
37.879
60.317
4
1024 × 768
48.363
60.004
5
1280 × 720
45.00
60.00
6
1280 × 1024
63.981
60.02
7
1440 × 900
55.935
59.887
8
1680 × 1050
65.29
59.954
9
1920 × 1080
67.50
60.00
Entering User Modes
The video controller signal may occasionally call for a mode that is not preset if:
●
You are not using a standard graphics adapter.
●
You are not using a preset mode.
It this occurs, you may need to readjust the parameters of the monitor screen by using the on-screen
display. Your changes can be made to any or all of these modes and saved in memory. The monitor
automatically stores the new setting, then recognizes the new mode just as it does a preset mode. In
addition to the factory preset modes, there are at least 10 user modes that can be entered and
stored.
Energy Saver Feature
The monitors support a reduced power state. The reduced power state will be entered into if the
monitor detects the absence of either the horizontal sync signal and/or the vertical sync signal. Upon
detecting the absence of these signals, the monitor screen is blanked, the backlight is turned off, and
the power light is turned amber. When the monitor is in the reduced power state, the monitor will
utilize 1 watt of power. There is a brief warm up period before the monitor will return to its normal
operating mode.
Refer to the computer manual for instructions on setting energy saver features (sometimes called
power management features).
NOTE:
The above power saver feature only works when connected to computers that have energy
saver features.
Recognizing Preset Display Resolutions
25


































