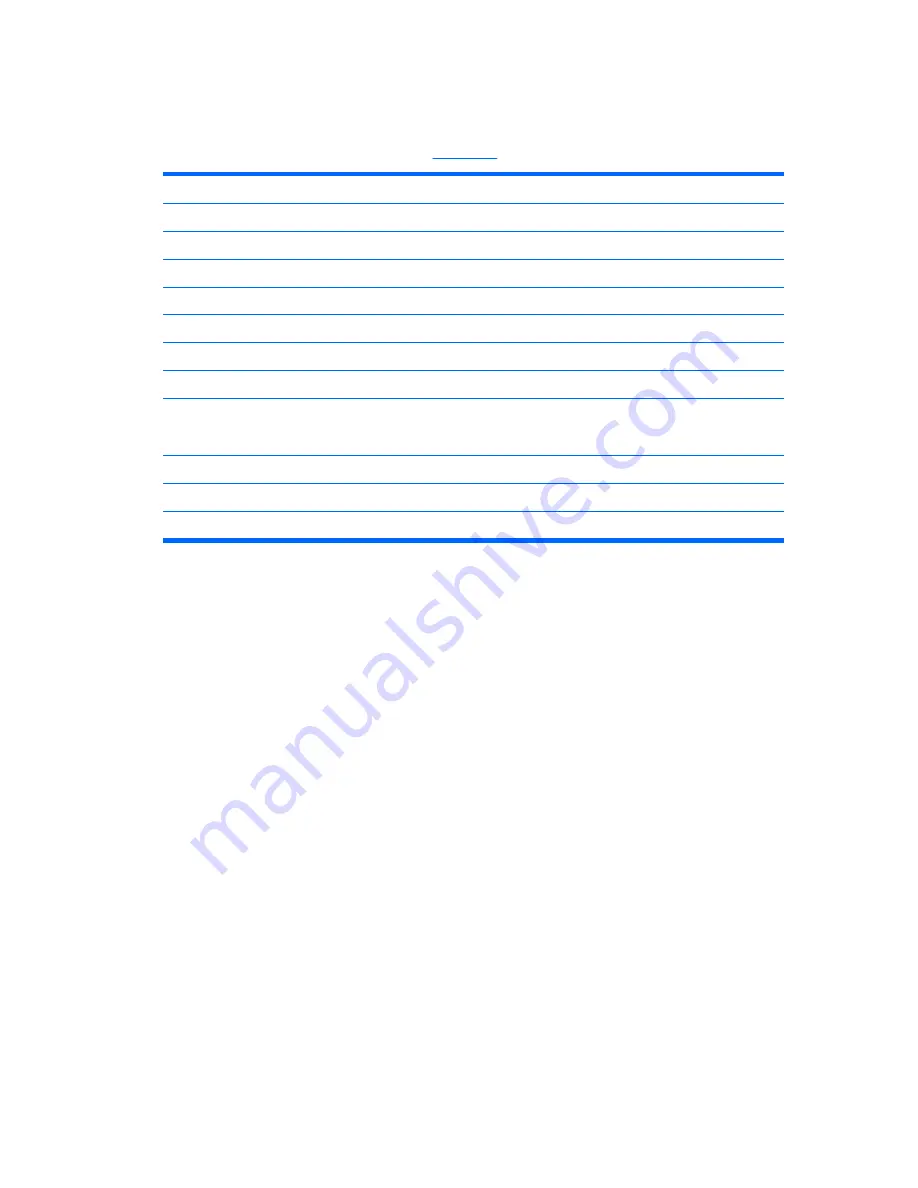
Using the Windows Logo Key
Use the Windows Logo key in combination with other keys to perform certain functions available in the
Windows operating system. Refer to the
Keyboard
section to identify the Windows Logo key.
Windows Logo Key
Displays or hides the Start menu
Windows Logo Key +
d
Displays the Desktop
Windows Logo Key +
m
Minimizes all open applications
Shift
+ Windows Logo Key +
m
Undoes Minimize All
Windows Logo Key +
e
Launches My Computer
Windows Logo Key +
f
Launches Find Document
Windows Logo Key +
Ctrl
+
f
Launches Find Computer
Windows Logo Key +
F1
Launches Windows Help
Windows Logo Key +
l
Locks the computer if you are connected to a network domain, or
allows you to switch users if you are not connected to a network
domain
Windows Logo Key +
r
Launches the Run dialog box
Windows Logo Key +
u
Launches the Utility Manager
Windows Logo Key +
Tab
Activates the next Taskbar button
ENWW
Keyboard
5
Summary of Contents for Compaq dc5750 SFF
Page 1: ...Hardware Reference Guide dc5750 Small Form Factor Model HP Compaq Business PC ...
Page 4: ...iv About This Book ENWW ...
Page 48: ...42 Chapter 2 Hardware Upgrades ENWW ...
Page 56: ...Padlock Figure C 2 Installing a Padlock 50 Appendix C External Security Devices ENWW ...












































