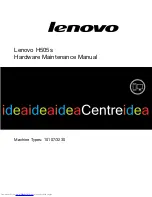Summary of Contents for Compaq d338 MT
Page 38: ...2 28 www hp com Hardware Reference Guide Hardware Upgrades ...
Page 44: ...B 4 www hp com Hardware Reference Guide PATA Hard Drive Installation Guidelines ...
Page 50: ...D 2 www hp com Hardware Reference Guide Security Lock Provisions I Installing a Padlock ...
Page 64: ...G 4 www hp com Hardware Reference Guide Routine Computer Care and Shipping Preparation ...