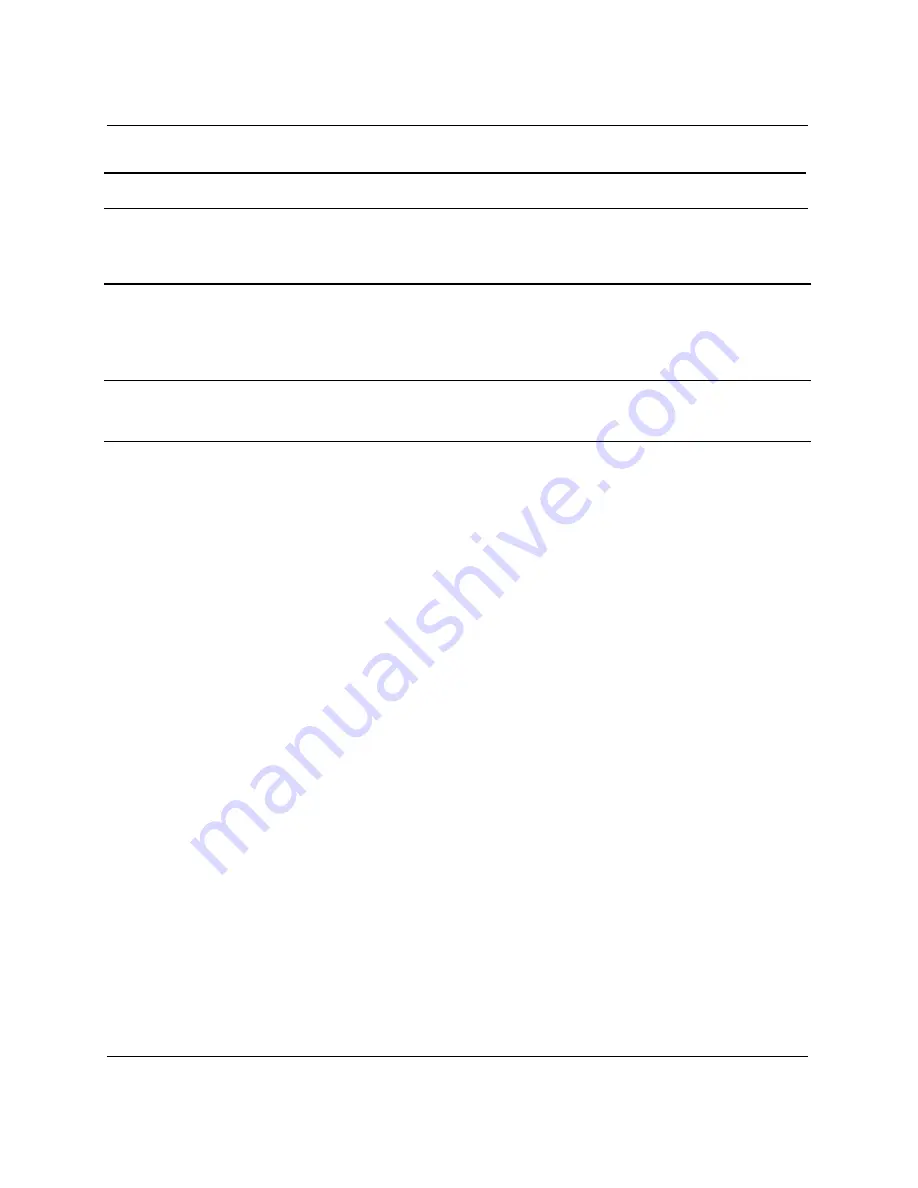
A–2
www.hp.com
Hardware Reference Guide
Specifications
Input Voltage Switch Setting
115 V
230 V
Power Supply
Operating Voltage Range
Rated Voltage Range
Rated Line Frequency
90-132 VAC
100-127 VAC
50-60 Hz
180-264 VAC
200-240 VAC
50-60 Hz
Power Output
240 W
240 W
Rated Input Current (maximum)
6 A @100 VAC
3 A @ 200 VAC
HP Compaq d330 Microtower
(Continued)
Summary of Contents for Compaq d330 MT
Page 38: ...2 28 www hp com Hardware Reference Guide Hardware Upgrades ...
Page 44: ...B 4 www hp com Hardware Reference Guide PATA Hard Drive Installation Guidelines ...
Page 50: ...D 2 www hp com Hardware Reference Guide Security Lock Provisions I Installing a Padlock ...
Page 64: ...G 4 www hp com Hardware Reference Guide Routine Computer Care and Shipping Preparation ...
















































