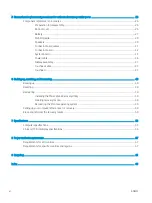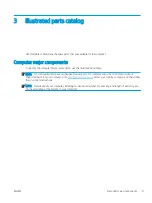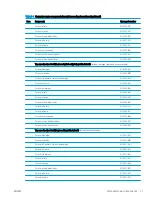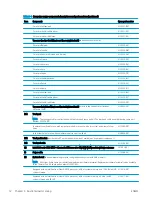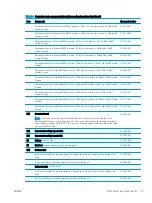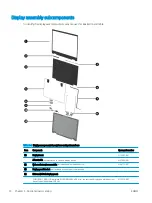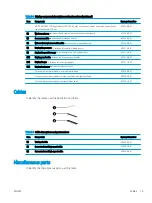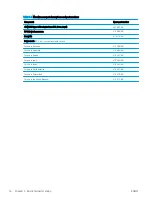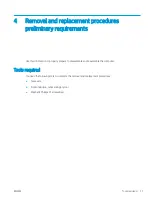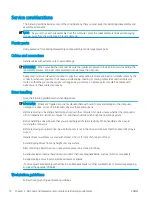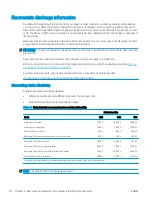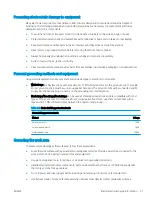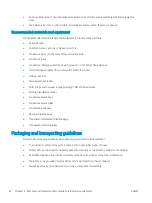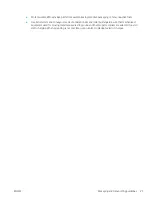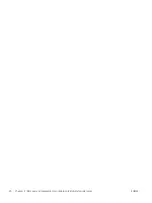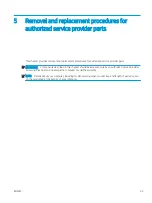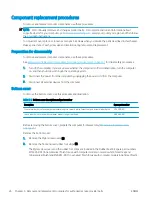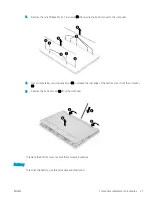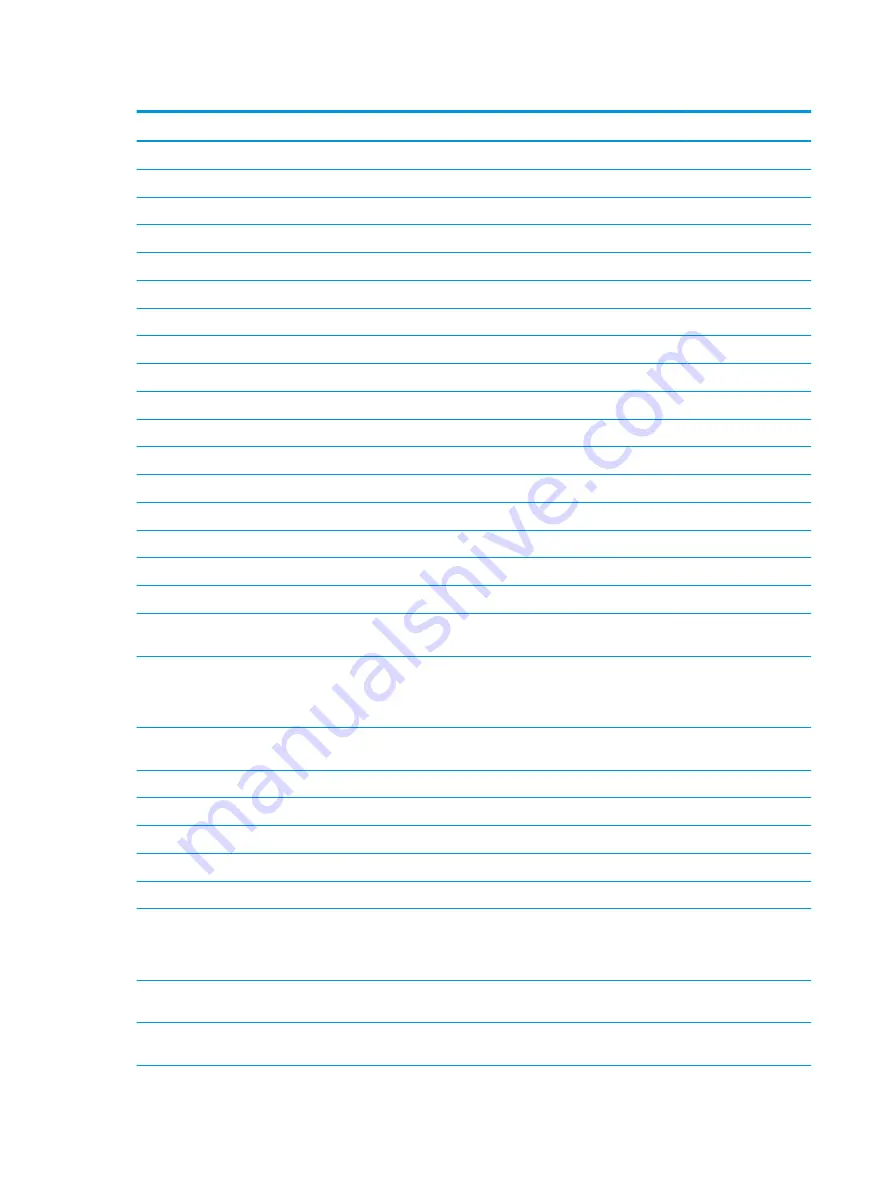
Table 3-1
Computer major component descriptions and part numbers (continued)
Item
Component
Spare part number
For use in Switzerland
M15331-BG1
For use in the United Kingdom
M15331-031
For use in the United States
M15331-001
Top cover (in silver finish)/keyboard (in snow white finish) (includes keyboard cable):
For use in Belgium
M15335-A41
For use in Canada
M15335-DB1
For use in Denmark, Finland, and Norway
M15335-DH1
For use in France
M15335-051
For use in Germany
M15335-041
For use in Italy
M15335-061
For use in Japan
M15335-291
For use in the Netherlands
M15335-B31
For use in Russia
M15335-251
For use in Spain
M15335-071
For use in Switzerland
M15335-BG1
For use in the United Kingdom
M15335-031
For use in the United States
M15335-001
Top cover (in light teal)/keyboard (in dark light teal finish) for use in the United States (includes
keyboard cable)
M20852-001
(3a)
Touchpad:
NOTE:
The touchpad cable is not included with the touchpad spare part kit. The touchpad cable is available using spare part
number M15296-001.
In natural silver finish for use with computer models in ceramic white, forest teal, and mineral silver
finish
M15295-001
In light teal finish for use with computer models in light teal finish
M20850-001
(3b)
Touchpad bracket (not illustrated: The touchpad bracket is not available as a spare part component.)
(3c)
Touchpad cable
M15296-001
(4)
Intel 9560 ac 2×2 MU-MIMO + Bluetooth 5 M.2 non-vPro CNVi WW WLAN module with two antennas
L41693-001
(5)
Power cable
M15300-001
(6)
System board (includes integrated processor and graphics subsystem with UMA memory):
NOTE:
All system board spare part kits include replacement thermal material. Replacement thermal material is also available
in the Thermal Pad Kit, spare part number M15302-001.
Equipped with an Intel Pentium Silver N5030 processor, 4 GB of system memory, and 128 GB of eMMC
system storage
M15316-001
Equipped with an Intel Pentium Silver N5030 processor, 8 GB of system memory, 64 GB of eMMC
system storage, and fBLAR
M24577-001
12
Chapter 3 Illustrated parts catalog
ENWW
Summary of Contents for Chromebook x360 14a
Page 4: ...iv Safety warning notice ENWW ...
Page 30: ...24 Chapter 4 Removal and replacement procedures preliminary requirements ENWW ...
Page 57: ...ENWW Erase and reformat the recovery media 51 ...
Page 58: ...52 Chapter 6 Backing up resetting and recovering ENWW ...
Page 62: ...56 Chapter 7 Specifications ENWW ...
Page 66: ...60 Chapter 8 Power cord set requirements ENWW ...
Page 68: ...62 Chapter 9 Recycling ENWW ...