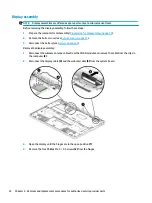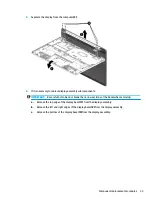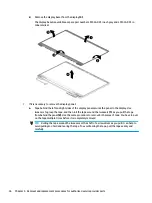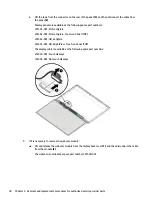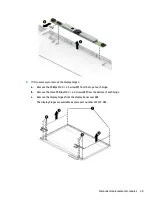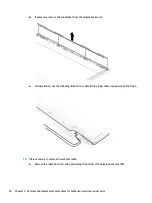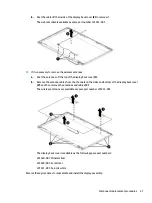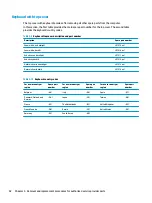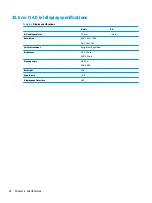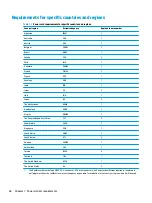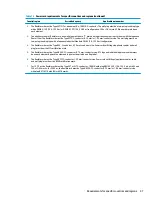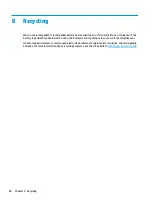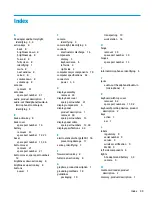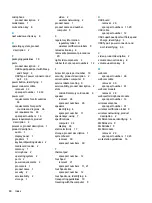8
Recycling
When a nonrechargeable or rechargeable battery has reached the end of its useful life, do not dispose of the
battery in general household waste. Follow the local laws and regulations in your area for battery disposal.
HP encourages customers to recycle used electronic hardware, HP original print cartridges, and rechargeable
batteries. For more information about recycling programs, see the HP website at
48
Chapter 8 Recycling
Summary of Contents for Chromebook 14a Series
Page 4: ...iv Safety warning notice ...