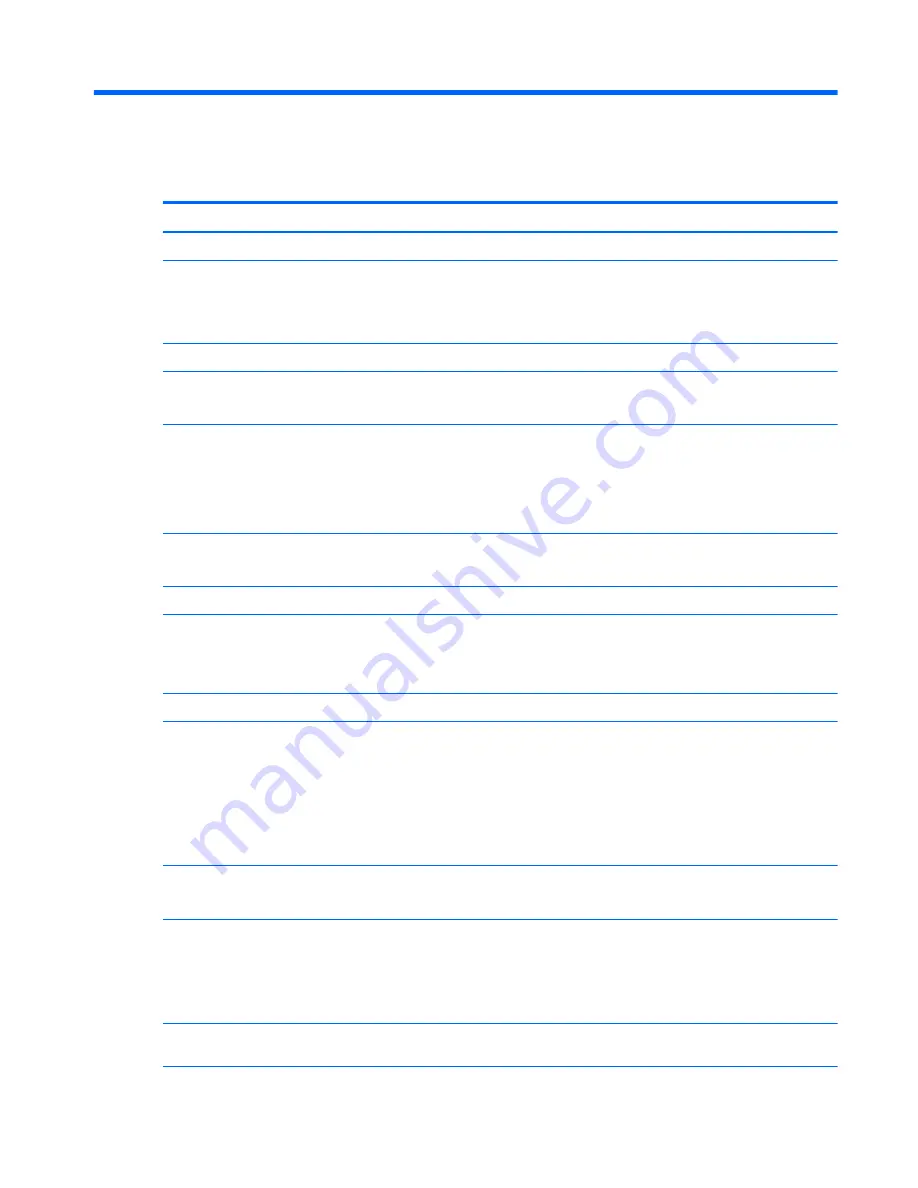
1
Product description
Category
Description
Product Name
HP Chromebook (model numbers 11-2200 through 11-2299)
Processor
Intel® Celeron™ N2940 1.83-GHz (SC turbo up to 2.25-GHz) quad core processor (1.0-GB L2
cache, 1333-MHz FSB, 4.5 W)
Intel Celeron N2840 2.16-GHz (SC turbo up to 2.58-GHz) dual core processor (1.0-GB L2 cache,
1333-MHz FSB, 4.5 W)
Chipset
Integrated soldered-on-circuit (SoC) platform controller hub (PCH)
Graphics
Internal Graphics: Intel HD Graphics
Supports HD decode, DX11, and HDMI
Panel
11.6-in, high-definition (HD), AntiGlare, (1366×768), UWVA, light-emitting diode (LED), slim (3.0-
mm); 16:9 aspect ratio; typical brightness: 220 nits, eDP;
11.6-in, HD, AntiGlare, (1366×768), SVA, white light-emitting diode (WLED), flat (3.6-mm); 16:9
aspect ratio; typical brightness: 220 nits, eDP;
Supports low-voltage differential signaling (LVDS)
Memory
Supports DDR3L-1600
Supports up to 4096-MB maximum on-board system memory (4 pieces of 256-MB × 16)
Storage
Supports 16-GB embedded MultiMedia Controller (eMMC)
Audio and video
Fixed (no tilt) integrated HP TrueVision HD webcam, 1280×720 by 30 frames per second with LED
Single digital microphone with appropriate echo-cancellation, noise-suppression software
Two speakers
Sensors
Trusted platform module (TPM)
Wireless
Integrated wireless local area network (WLAN) options by way of wireless module
Two built-in WLAN antennas
Supports the following WLAN modules:
●
Intel Dual Band Wireless-AC 7260 802.11 ac 2×2 WiFi + Bluetooth 4.0 Combo Adapter
●
Intel Dual Band Wireless-N 7260AN 802.11 a/b/g/n 2×2 WiFi + Bluetooth 4.0
Combo Adapter
Ports
Headphone/microphone combo jack
USB 2.0 ports (2)
Keyboard/pointing devices
Full-sized, textured, island-style, Google keyboard
Touchpad requirements:
Multitouch gestures enabled
Taps enabled as default
Keyboard/pointing devices
(continued)
Taps enabled as default
1






















