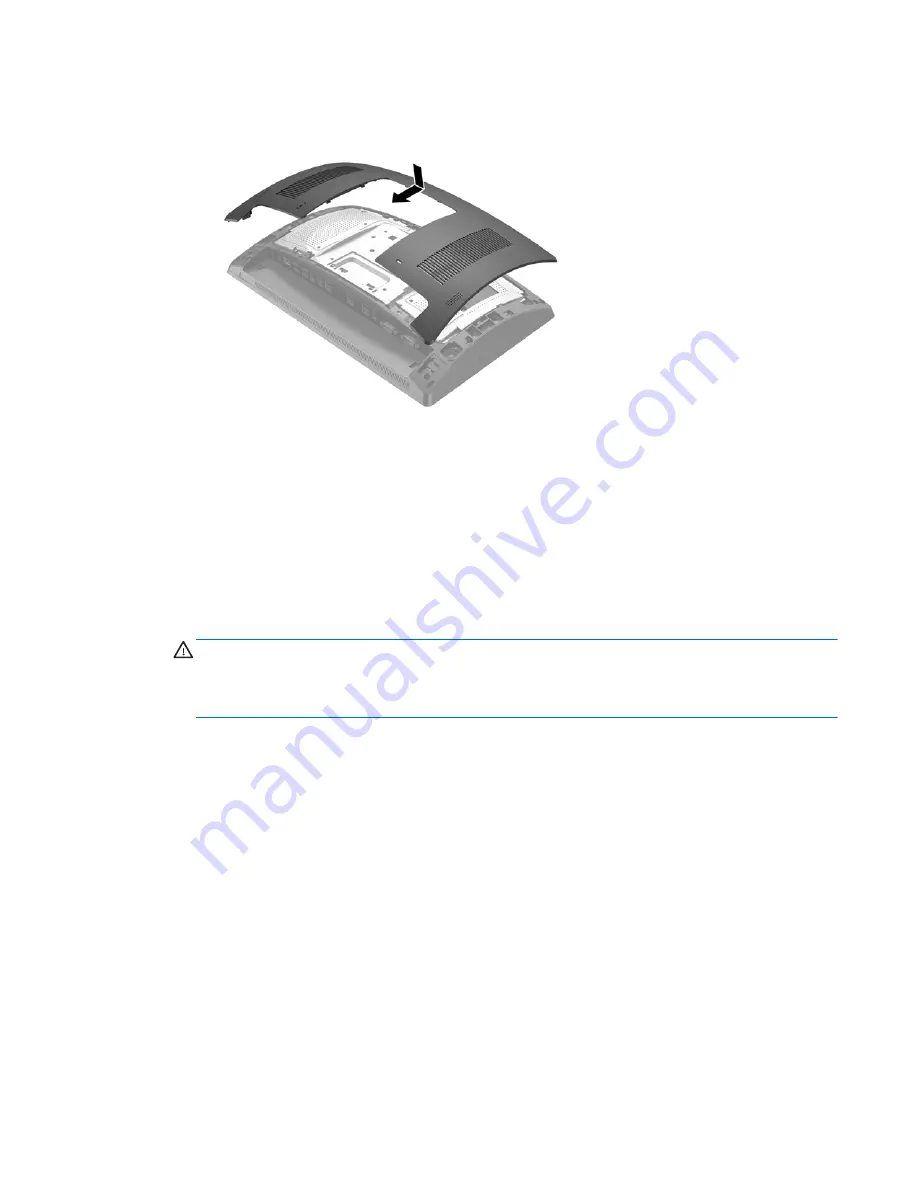
10.
Align the tabs on the rear cover with the slots on the display head while placing the cover on the display
head, and then slide the cover down so that it snaps in place.
11.
Reconnect all cables to the rear I/O connectors.
12.
Reconnect the power cord and press the power button.
Removing and installing an M.2 storage device
There are two M.2 storage device connectors located under the 2.5” drive bay.
1.
Shut down the computer properly through the operating system, then turn off any external devices.
2.
Disconnect the power cord from the power outlet.
CAUTION:
Regardless of the power-on state, voltage is always present on the system board as long as
the system is plugged into an active AC outlet. You must disconnect the power cord and wait
approximately 30 seconds for the power to drain to avoid damage to the internal components of the
computer.
3.
Disconnect all cables from the rear I/O connectors.
Removing and installing an M.2 storage device
29
















































