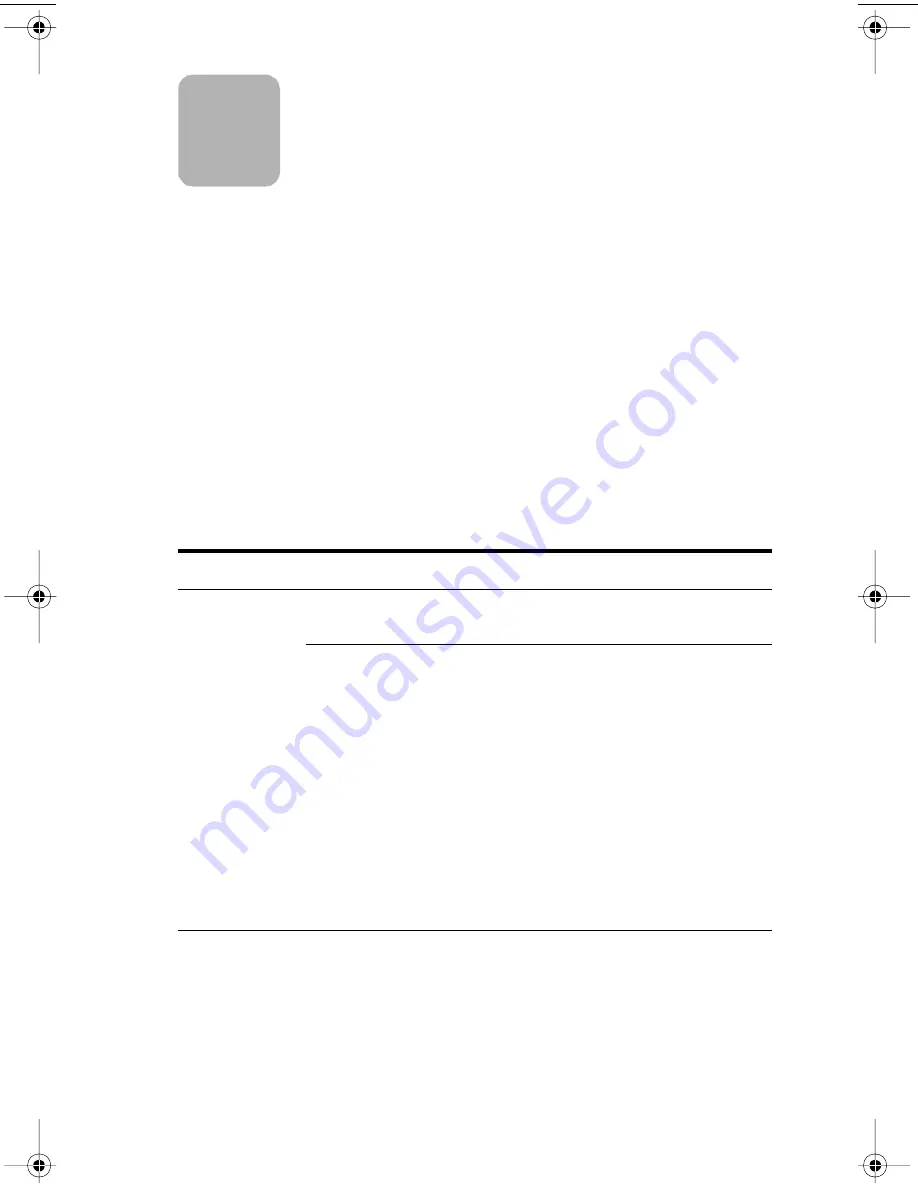
Troubleshooting
49
Troubleshooting
This chapter contains information about the following items:
troubleshooting
HP support
camera warranty
Problems and solutions
Problem
Possible cause
Solution
The camera
does not turn
on.
The CF memory
card door is open.
Close the CF memory card door.
The batteries are not
functioning correctly.
Check the following conditions:
•
The type of batteries that you have
installed in the camera may not be
the appropriate type for a digital
camera. Use only four photo-quality
AA titanium, lithium, alkaline, or
NiMH batteries.
•
Make sure the batteries are inserted
correctly. The positive and negative
poles may be reversed.
•
The charge in the batteries may be
low or completely drained. Try
installing new or recharged
batteries.
7
HUG.book Page 49 Tuesday, September 25, 2001 1:03 PM
Summary of Contents for 715
Page 1: ......
Page 2: ......
Page 3: ...hp photosmart 715 digital camera user guide ...
Page 8: ...vi ...
Page 14: ...HP photosmart 715 user guide 6 ...
Page 20: ...HP photosmart 715 user guide 12 ...
Page 56: ...HP photosmart 715 user guide 48 ...
Page 76: ...HP photosmart 715 user guide 68 ...
Page 83: ......
Page 84: ......






























