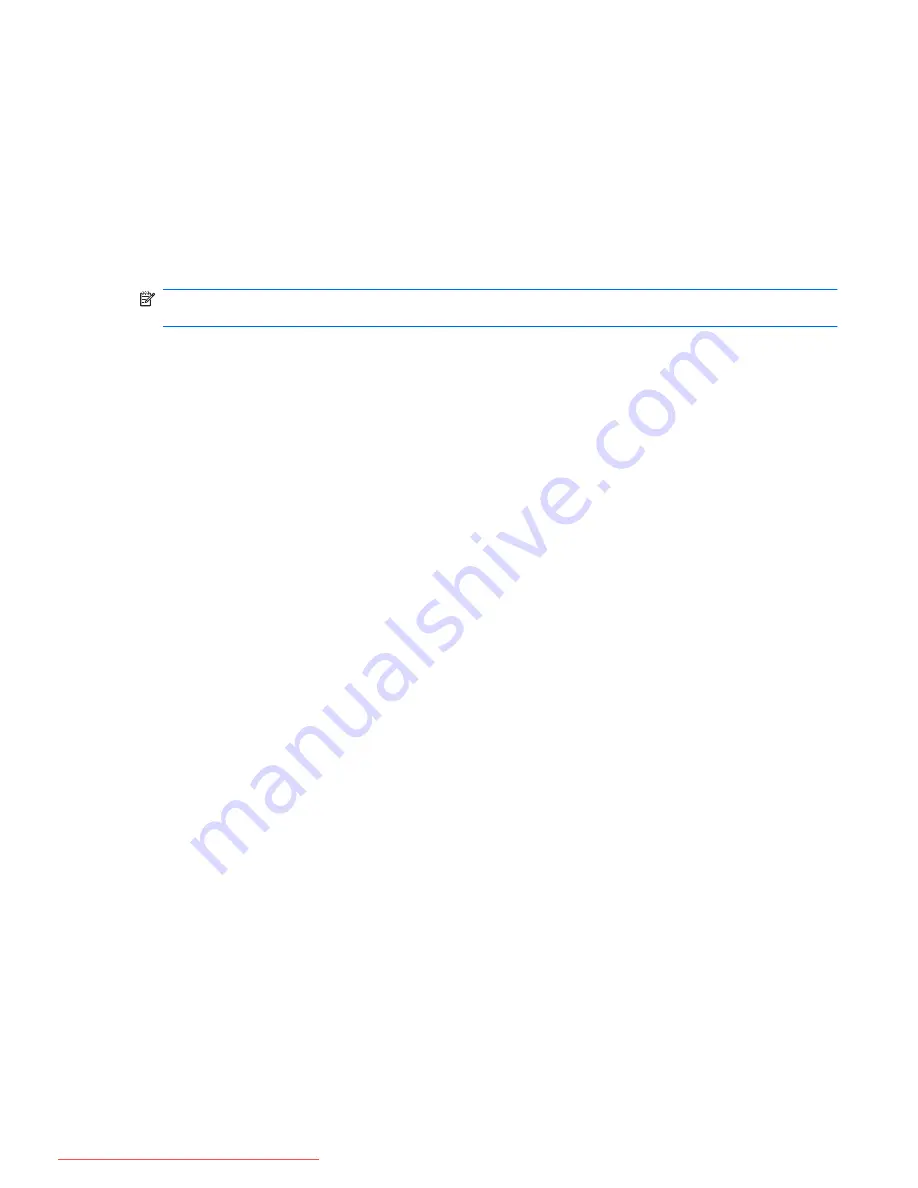
Using the embedded numeric keypad
The 15 keys of the embedded numeric keypad can be used like the keys on an external keypad.
When the embedded numeric keypad is turned on, each key on the keypad performs the function
indicated by the icon in the upper-right corner of the key.
Enabling and disabling the embedded numeric keypad
Press
fn+num lk
to enable the embedded numeric keypad. Press
fn+num lk
again to return the keys
to their standard keyboard functions.
NOTE:
The embedded numeric keypad will not function while an external keyboard or numeric
keypad is connected to the computer.
Switching key functions on the embedded numeric keypad
You can temporarily alternate the functions of keys on the embedded numeric keypad between their
standard keyboard functions and their keypad functions by using the
fn
key or the
fn+shift
key
combination.
●
To change the function of a keypad key to keypad functions while the keypad is off, press and
hold the
fn
key while pressing the keypad key.
●
To use the keypad keys temporarily as standard keys while the keypad is on:
◦
Press and hold the
fn
key to type in lowercase.
◦
Press and hold
fn+shift
to type in uppercase.
Using the embedded numeric keypad
37
Downloaded from LpManual.com Manuals






























