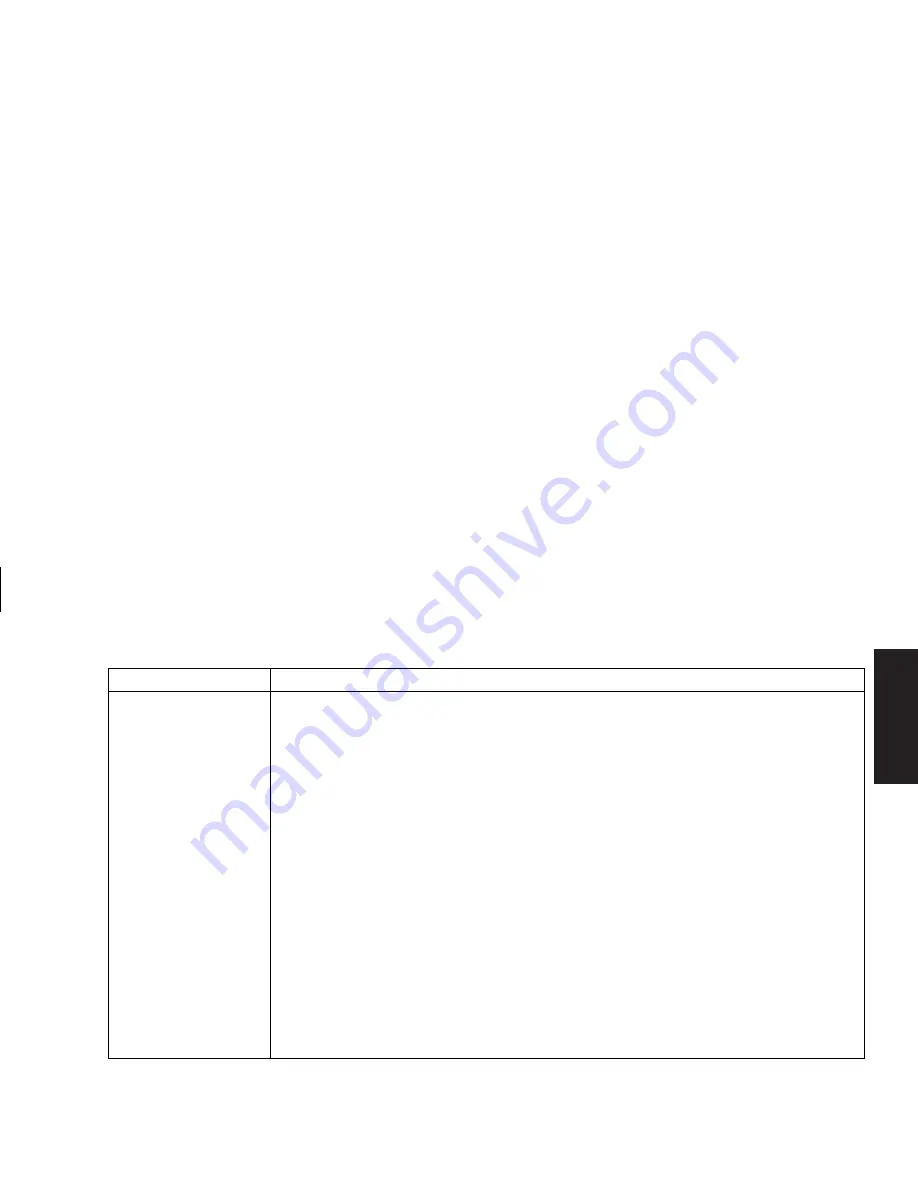
Quick Start Guide
81
Filename: sb3usqs.doc Title: HP-Print2k.dot
Template: HP-Print2K.dot Author: JimL Last Saved By: kimt
Revision #: 159 Page: 81 of 134 Printed: 01/14/03 09:36 AM
Help
Problem Solution
The PC (or part of it)
doesn’t seem to be
working.
■
Try restarting the PC as follows:
1
Click
Start
on the taskbar.
2
Click
Turn Off Computer
.
3
Click
Restart
.
■
If the PC shows no response to mouse or keyboard actions, reset the PC:
1
Press and hold the On button until the system turns off.
2
Wait a few seconds, and turn the PC back on.
Note:
Using the On button to reset the system is not recommended and should be used only
as a last resort.
■
A software program, software driver, or the operating system software may be
corrupted, erased, or damaged. You can use application recovery or system recovery
to reinstall the software. Refer to “Using Application Recovery and System Recovery”
on page 87.
■
It’s possible that a voltage spike, power outage, or brownout has occurred.
Symptoms of voltage spikes include a flickering video display, unexpected PC
startups, and the PC not responding to your commands. A voltage spike can
occasionally corrupt or destroy files, so it is a good idea to consistently make backup
copies of your data files. Prevent voltage spikes by installing a surge suppressor made
for use with computers between the power outlet and the PC power cord.
















































